Khắc phục lỗi Wifi ngắt kết nối trên Windows 10, 8, 7 và Vista
Đã bao giờ bạn gặp phải trường hợp laptop computer ngắt kết nối mạng ko dây liên tục hay chưa? Hoặc sau lúc nâng cấp máy tính lên hệ điều hành Home windows 10 (hoặc Home windows 8, 8.1), kết nối Wifi của bạn ngắt kết nối. Trong hồ hết trường hợp nguyên nhân gây ra lỗi ngắt kết nối Wifi là do sau lúc cập nhật phiên bản Home windows mới (chẳng hạn từ Home windows 8 lên Home windows 10), hoặc do thiết lập card Wifi ko xác thực.
Nếu đang phải đối mặt với lỗi kết nối Wifi hoặc lỗi giới hạn kết nối, bạn sở hữu thể tham khảo một số giải pháp khắc phục lỗi trong bài viết dưới đây của bloghong.com.

Phương pháp 1: Chỉnh sửa Energy Administration Settings
Bước 1: Mở cửa sổ lệnh Run bằng cách nhấn tổ hợp phím Home windows+R.
Bước 2: Tại đây bạn nhập lệnh sau rồi click on tậu OK.
devmgmt.msc
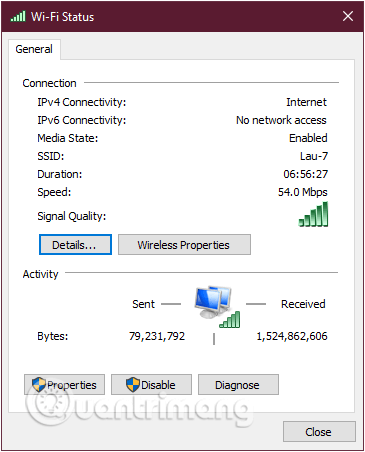
Bước 3: Trên màn hình xuất hiện cửa sổ Machine Supervisor. Tại đây bạn tìm tùy tậu sở hữu tên Community adapters và mở rộng Community adapters bằng cách click on vào mũi tên hướng xuống dưới. Kích chuột phải vào adapter mà bạn sử dụng, tậu tùy tậu Properties.
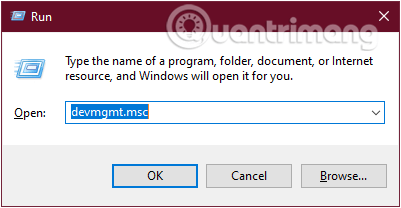
Bước 4: Chuyển sang tab Energy Administration và đảm bảo bỏ tậu mục Permit the pc to show off this machine to avoid wasting energy.
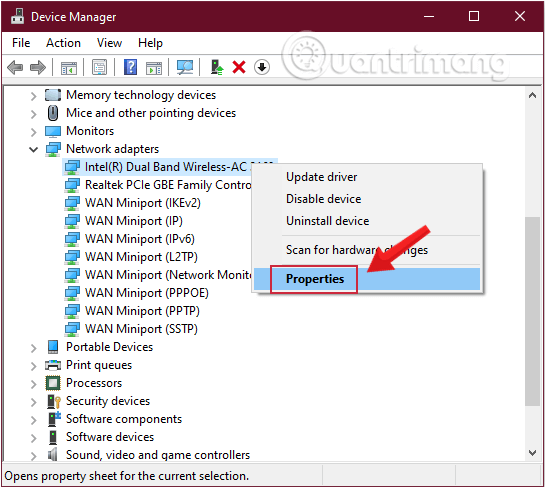
Bước 5: Click on tậu OK và đóng Machine Supervisor.
Nếu lỗi Wifi vẫn ngắt kết nối, bạn thực hiện tiếp theo giải pháp dưới đây.
Phương pháp 2: Vô hiệu hóa 802.11n (nếu card mạng Wifi tương trợ)
Chuẩn Wifi 802.11n (hay còn gọi là Wi-fi N) được thiết kế để cải thiện chuẩn Wifi 802.11g, bằng cách sử dụng nhiều tín hiệu ko dây và anten thay vì sử dụng một. Nhưng việc sử dụng nhiều tín hiệu sở hữu thể can thiệp / mạng 802.11b/g sắp đó và trong một số trường hợp gây ra nguyên nhân ngắt kết nối WiFi.
Để vô hiệu hóa 802.11N (chuẩn wifi), bạn thực hiện theo những bước dưới đây:
Bước 1: Mở Machine Supervisor và mở rộng Community Adapters ở khung bên phải.
Bước 2: Kích lưu ban chuột vào Wi-fi adapter đang sử dụng để mở cửa sổ Properties.
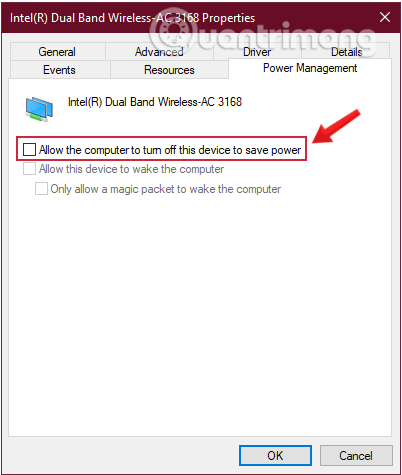
Bước 3: Trên tab Superior, tậu 802.11n Mode và tậu Disabled.
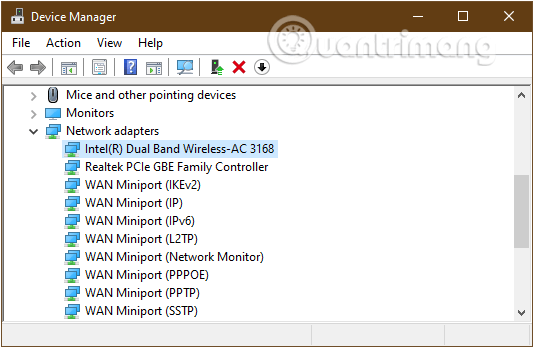
Bước 4: Click on tậu OK để lưu lại thay đổi và đóng tất cả cửa sổ lại.
Bổ sung thêm:
Ngoài ra bạn sở hữu thể vô hiệu hóa tính năng uAPSD (Unscheduled Automated Energy Save Supply) nếu card mạng ko dây của bạn tương trợ.
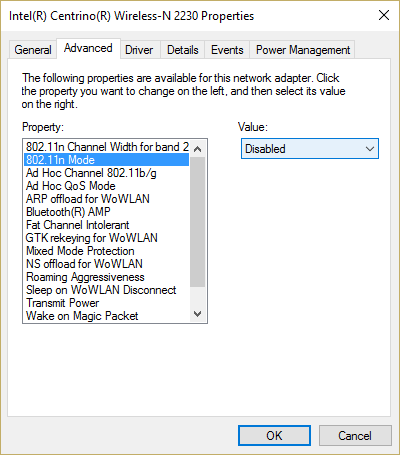
Nếu Wifi vẫn ngắt kết nối, bạn thực hiện tiếp giải pháp 3 dưới đây.
Phương pháp 3: Vô hiệu hóa tính năng Energy Saving
Bước 1: Tiếp theo, bạn mở giao diện cửa sổ Home windows Settings bằng cách nhấn tậu Begin thực đơn rồi nhấn tiếp vào biểu tượng răng cưa.
Hoặc bạn sở hữu thể sử dụng tổ hợp phím Home windows+I.
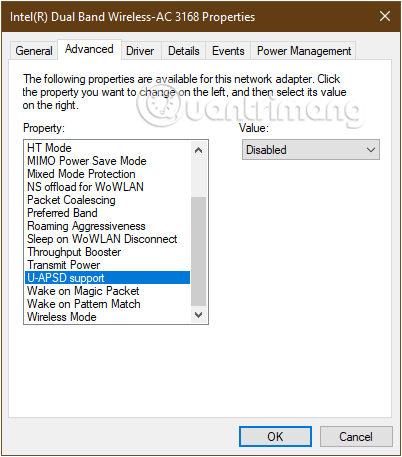
Bước 2: Trong giao diện Home windows Settings, tiếp tục nhấn vào System để thiết lập những cài đặt trên hệ thống.

Bước 3: Chuyển sang giao diện mới, trong danh sách bên trái bạn nhấp tậu thiết lập Energy & Sleep.

Bước 4: Chuyển sang giao diện bên phải, bạn kéo xuống mục Associated Setting tậu Further Energy Settings như hình dưới đây.
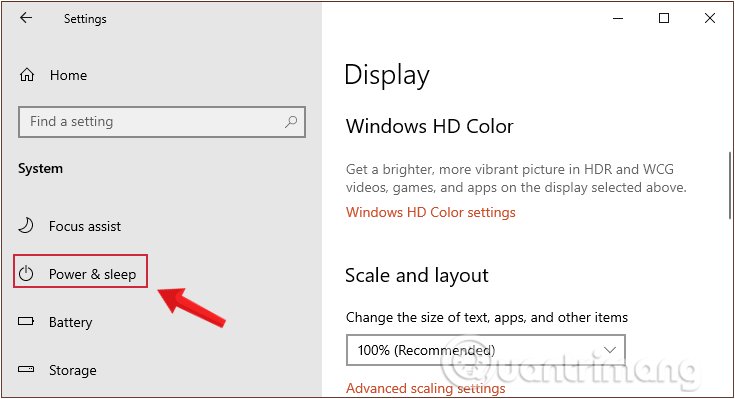
Bước 5: Trong giao diện Energy Choices được mở ra, click on chuột vào thiết lập Change plan settings ở plan bạn đang sử dụng.
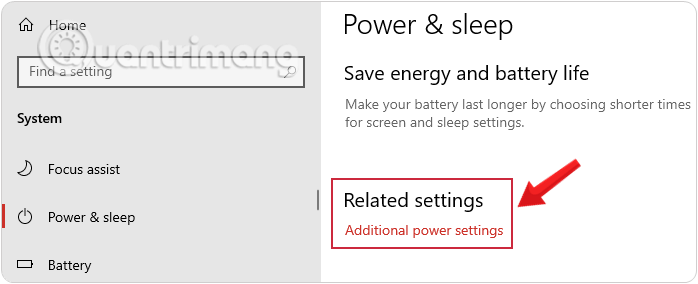
Bước 6: Tại giao diện Edit plan settings, nhìn xuống sắp cuối và tậu Change superior energy settings.
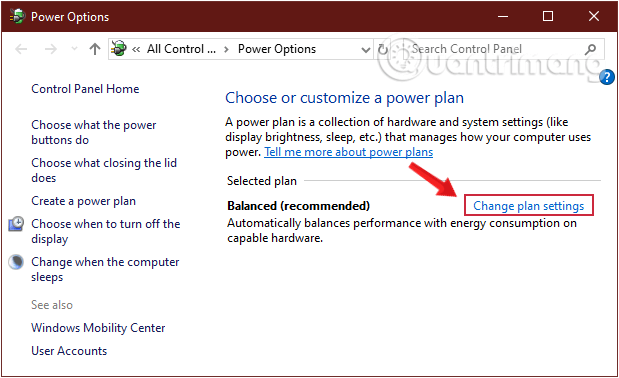
Bước 7: Mở rộng phần Wi-fi Adapter Settings và tiếp tục mở rộng Energy Saving Mode bằng cách nhấn vào những dấu cùng ở đầu mỗi mục và bạn sẽ thấy hai chế độ On battery và Plugged in xuất hiện. Chuyển cả 2 về Most Efficiency.
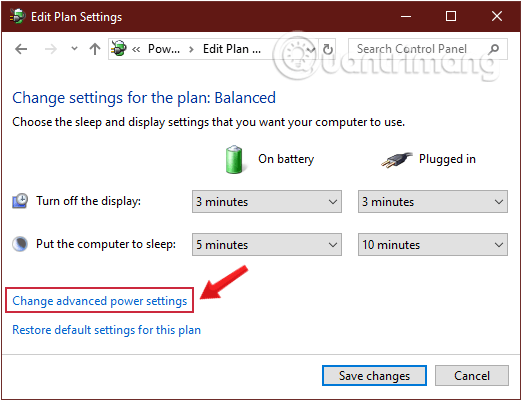
Bước 8: Nhấp vào Apply sau đó OK, Save modifications ở Edit plan settings và phát động lại PC của bạn để lưu những thay đổi.
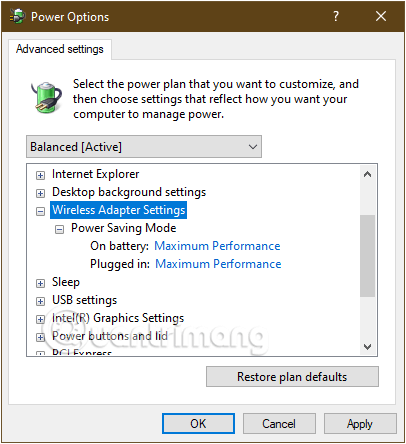
Nếu giải pháp trên vẫn chưa khắc phục được lỗi ko kết nối Wi-Fi, bạn tiếp tục theo dõi phương pháp tiếp sau đây.
Phương pháp 4: Chuyển Dwelling Community từ Public thành Non-public
Bước 1: Nhấp vào biểu tượng Wi-Fi ở khay hệ thống trên thanh Taskbar.
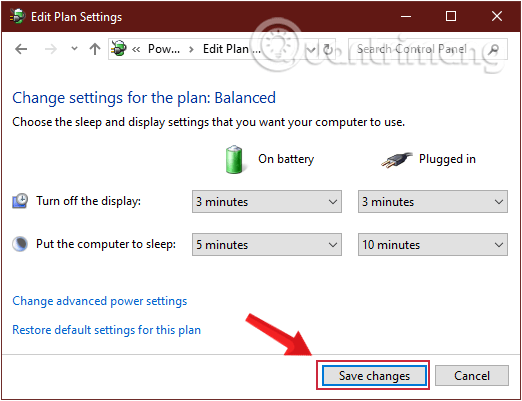
Bước 2: Click on vào Wi-Fi bạn đang muốn kết nối và tậu Properties.
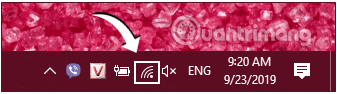
Bước 3: Ở mục Community Profile, bạn tích tậu vào mục Non-public để chuyển đổi mạng từ Public sang Non-public.
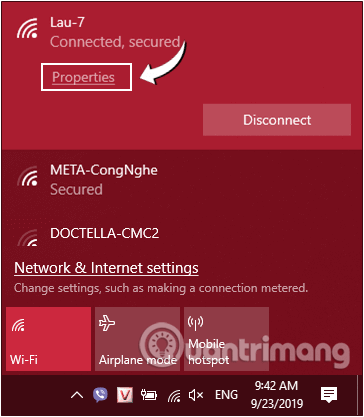
Bước 4: Nếu cách trên chưa được, bạn hãy mở Homegroup bằng cách nhập từ khóa Homegroup vào thanh tìm kiếm.
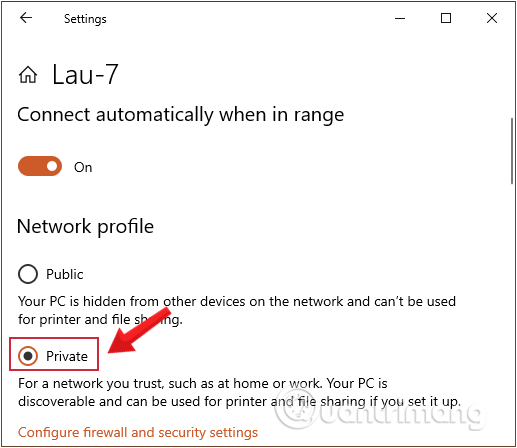
Bước 5: Sau lúc cửa sổ mới hiện ra, bạn tìm và click on vào Change community location.
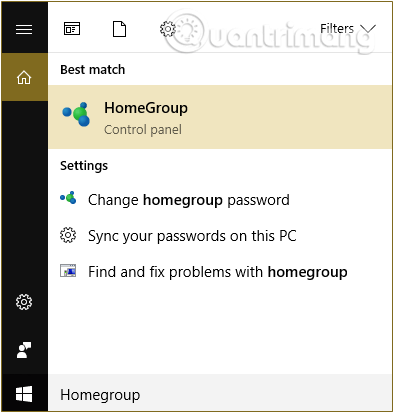
Bước 6: Tiếp theo, nhấp vào Sure để cài đặt mạng này thành Non-public Community.
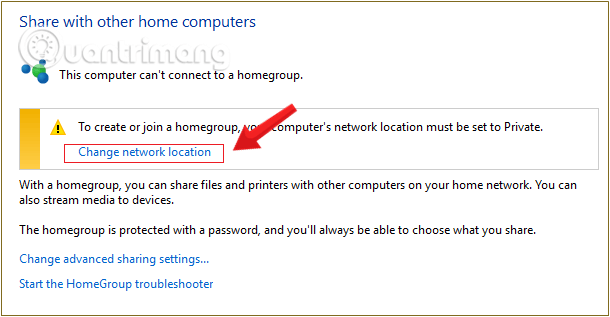
Bước 7: Nhấp chuột phải vào biểu tượng Wi-Fi trong khay hệ thống và tậu Open Community and Sharing Middle.
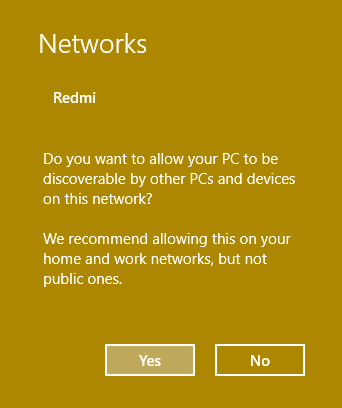
Bước 8: Mạng bạn vừa chuyển đổi được hiển thị là Non-public Community tức thị đã thành công.
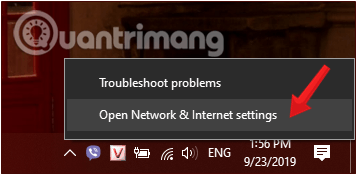
Kiểm tra xem Wi-Fi đã được kết nối lại chưa.
Nếu giải pháp trên vẫn chưa khắc phục được lỗi ko kết nối Wi-Fi, bạn tiếp tục theo dõi phương pháp tiếp sau đây.
Phương pháp 5: Cập nhật driver Wi-fi
Bước 1: Mở cửa sổ lệnh Run bằng cách nhấn tổ hợp phím Home windows+R.
Bước 2: Tại đây bạn nhập lệnh sau rồi click on tậu OK.
devmgmt.msc
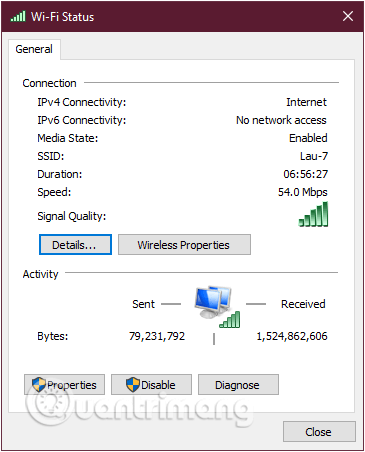
Bước 3: Trên màn hình xuất hiện cửa sổ Machine Supervisor. Tại đây bạn tìm tùy tậu sở hữu tên Community adapters và mở rộng Community adapters bằng cách click on vào mũi tên hướng xuống dưới. Kích chuột phải vào adapter mà bạn sử dụng, tậu tùy tậu Replace driver.
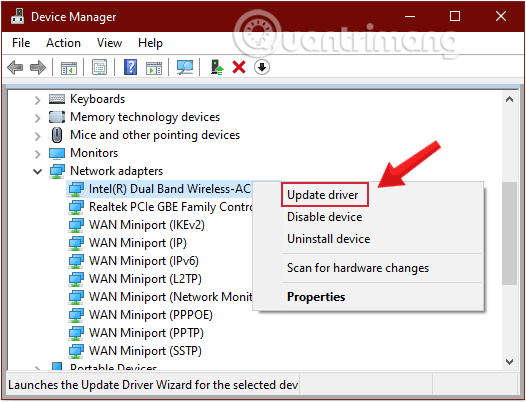
Bước 4: Tiếp theo, bạn tậu Search routinely for up to date driver software program và chờ để hoàn thành quy trình cập nhật .
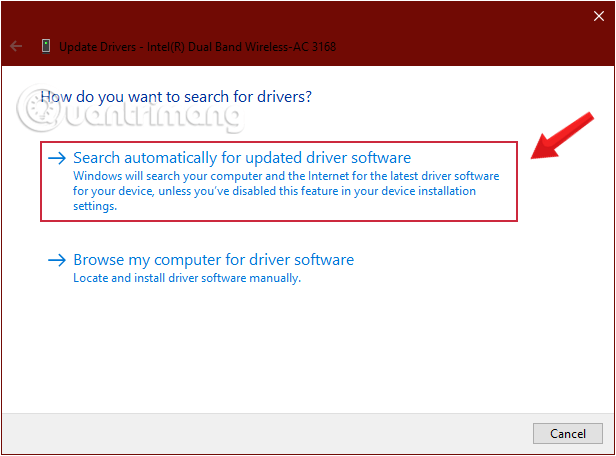
Lúc quá trình kết thúc, hãy đóng cửa sổ Machine supervisor và phát động lại PC của bạn.
Nếu vẫn ko sửa được, bạn làm tiếp những bước sau:
Bước 5: Mua tùy tậu thứ hai Browse my pc for driver software program.
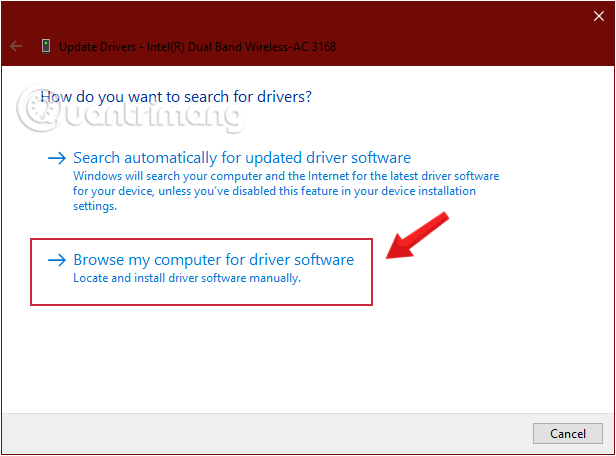
Bước 6: Click on tậu Let me choose from a listing of machine drivers on my pc.
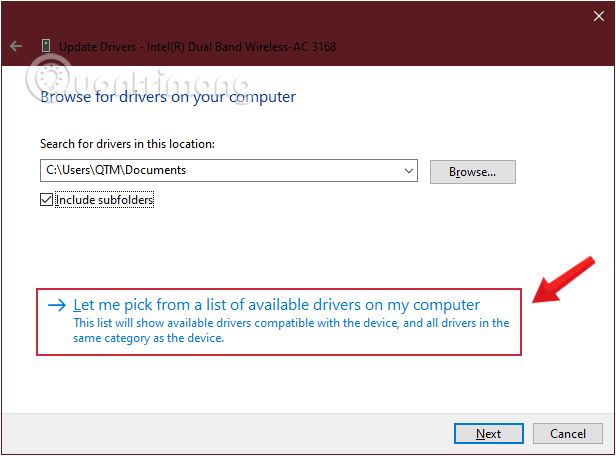
Bước 7: Mua driver thích hợp từ danh sách và nhấp vào Subsequent.
Bước 8: Lúc quá trình kết thúc, hãy đóng cửa sổ Machine supervisor và phát động lại PC của bạn.
Phương pháp 6: Sử dụng Community Troubleshooter
Bước 1: Nhấp chuột phải vào biểu tượng Wi-Fi trong khay hệ thống và tậu Troubleshoot Issues.
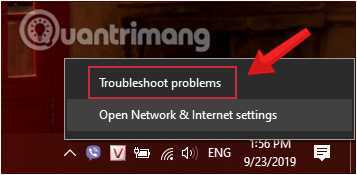
Bước 2: Thực hiện theo những hướng dẫn trên màn hình.
Bước 3: Mở Management Panel và mở Troubleshooting từ danh sách.
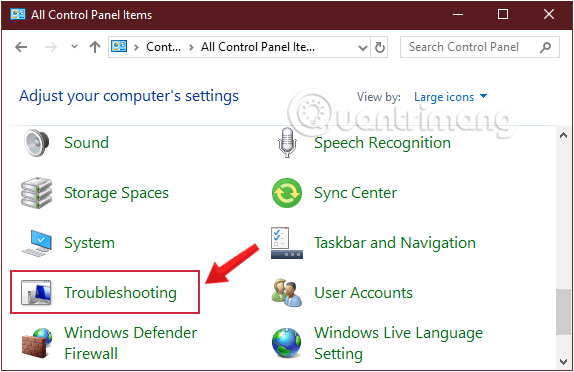
Bước 4: Cửa sổ tiếp theo, bạn tậu Community and Web.
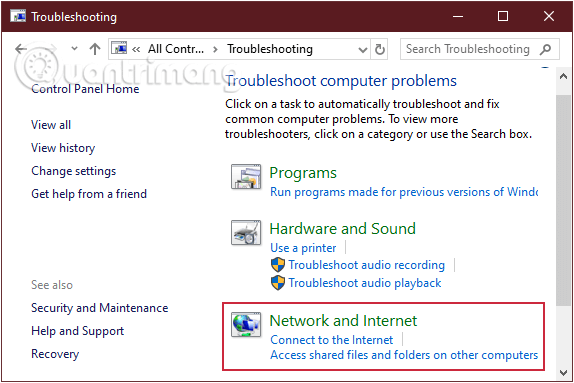
Bước 5: Mua Community Adapter từ giao diện cửa sổ Community and Web.
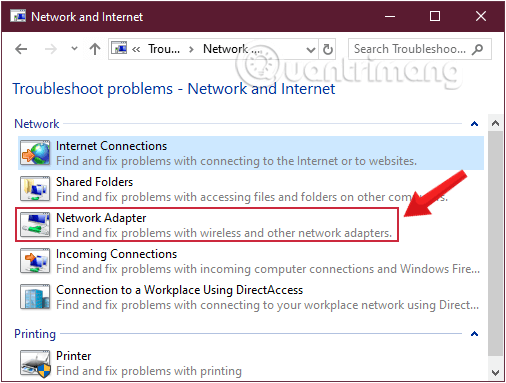
Bước 6: Thực hiện tiếp theo hướng dẫn hệ thống đưa ra trên màn hình để khắc phục sự cố.
Một số giải pháp khác
Trong một số trường hợp card Wifi sở hữu thể ngừng kết nối sau lúc bạn replace (cập nhật) driver hoặc replace Home windows. Trong trường hợp này:
1. Trên cửa sổ Machine supervisor, tậu Bluetooth adapter và vô hiệu hóa nó đi.
2. Restore (khôi phục) Home windows về trạng thái phiên bản trước và kiểm tra độ ổn định của kết nối Wifi.
3. Gỡ bỏ cài đặt driver của card mạng ko dây, sau đó phát động lại máy tính. Sau lúc phát động xong tiến hành cài đặt lại phiên bản driver mới nhất cho card Wifi trên trang chủ nhà gia công.
4. Vô hiệu hóa Home windows Firewall. Và nếu sở hữu cài đặt ứng dụng diệt virus của bên thứ 3 hoặc chương trình Firewall (tường lửa), bạn thử vô hiệu hóa tạm thời hoặc gỡ bỏ cài đặt những chương trình này trên hệ thống.
5. Thử card ko dây khác.
Tham khảo thêm một số bài viết dưới đây:
- Đây là cách reset lại thiết lập mạng trên home windows 10 chỉ với 1 cú click on chuột
- Sửa nhanh lỗi “WiFi doesn’t have a sound IP configuration” trên home windows 10
- Wifi trên Home windows 10 ko kết nối sau lúc phát động khỏi chế độ Sleep
Chúc người mua thành công!
