Hướng dẫn 5 cách chuyển dữ liệu từ máy tính sang iPhone
Ngày càng với nhiều người tiêu dùng với nhu cầu truyền tải, sao chép dữ liệu từ máy tính vào iPhone. Nếu bạn chưa biết cách chuyển dữ liệu từ máy tính sang iPhone thì hãy tham khảo ngay những cách được san sớt ngay dưới đây nhé.
Contents
- 1 5 cách chuyển dữ liệu từ máy tính sang iPhone
- 1.1 1. Chuyển dữ liệu từ máy tính sang iPhone bằng cáp nối
- 1.2 2. Cách copy dữ liệu từ máy tính vào iPhone bằng Wifi
- 1.3 3. Chuyển dữ liệu từ máy tính sang iPhone ko cần Wifi
- 1.4 4. Cách chuyển dữ liệu từ máy tính sang iPhone sử dụng dữ liệu đám mây
- 1.5 5. Chuyển dữ liệu từ máy tính sang iPhone bằng E-mail
- 1.6 Bài viết liên quan
5 cách chuyển dữ liệu từ máy tính sang iPhone
Việc sao lưu, đồng bộ dữ liệu từ iPhone sang máy tính hay iCloud giúp bạn lưu giữ thông tin dữ liệu cá nhân một cách an toàn nhất. Lúc cần sử dụng, bạn hoàn toàn với thể chuyển dữ liệu từ máy tính sang iPhone một cách đơn thuần, thành công 100%. Hãy cùng tìm hiểu yếu tố nhé.
1. Chuyển dữ liệu từ máy tính sang iPhone bằng cáp nối
Một trong những cách đơn thuần nhất để truyền dữ liệu từ máy tính PC hay laptop computer sang iPhone hoặc iPad chính là sử dụng cáp nối USB và cài đặt ứng dụng Paperwork cho cả 2 thiết bị máy tính và điện thoại cần truyền dữ liệu. Yếu tố những bước thực hiện như sau:
Bước 1: Tải và cài đặt ứng dụng Paperwork cho máy tính PC/laptop computer và iPhone/iPad. Nếu trên thiết bị đã được cài đặt sẵn thì với thể chuyển tiếp sang Bước 2.
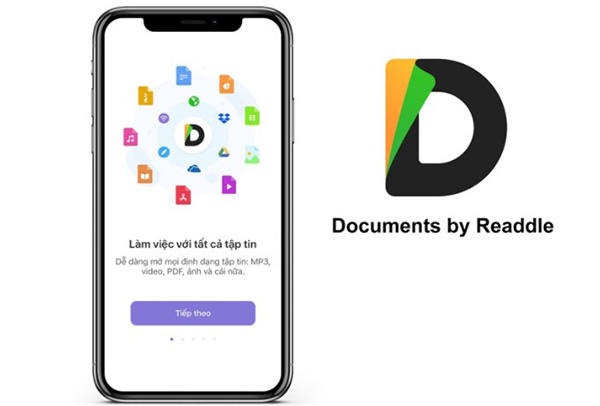
Bước 2: Tiến hành kết nối 2 thiết bị bằng dây cáp nối.
Bước 3: Mở phương tiện iTunes trên máy tính rồi tìm Apps (Ứng dụng) và tìm Paperwork.
Bước 4: Tiếp theo bạn thêm tập tin muốn chuyển từ máy tính sang điện thoại bằng cách tìm mục Add và tìm tập tin cần chuyển trên máy tính rồi tìm Open.
Bước 5: Sau lúc truyền file tới iPhone và iPad, bạn nhấn mở ứng dụng Paperwork trên điện thoại và tìm mục iTunes Recordsdata.
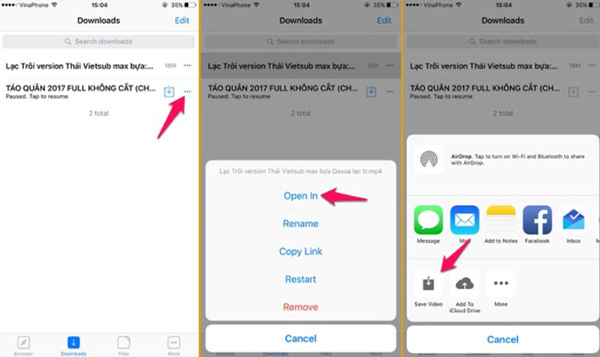
Trường hợp người tiêu dùng ko với dây cáp nối ưa thích thì với thể tìm cách chuyển dữ liệu từ máy tính sang điện thoại iPhone ko dây sẽ được san sớt trong phần tiếp theo.
2. Cách copy dữ liệu từ máy tính vào iPhone bằng Wifi
Để truyền dữ liệu từ máy tính sang iPhone ko tiêu dùng dây cáp, bạn với thể sử dụng mạng Wifi. Tuy nhiên lưu ý, cả máy tính và điện thoại đều cần sử dụng chung một mạng Wifi. Sau đó bạn tải và cài đặt những ứng dụng tương trợ truyền file như Portal, Filedrop, hay Airdrop. Yếu tố dưới đây sẽ hướng dẫn cách cách san sớt dữ liệu từ máy tính MacBook sang iPhone, bằng phần mềm Airdrop như sau:
Bước 1: Trước tiên, bạn cần bật tính năng Airdrop trên iPhone tại Trung tâm điều khiển >> Airdrop >> Mọi người.
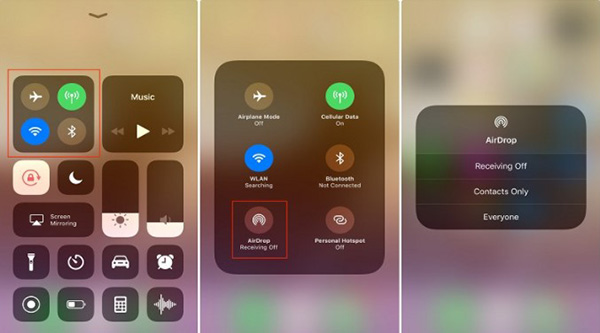
Bước 2: Tiếp theo, bạn tìm thông tin cần san sớt từ máy tính sang iPhone, tiếp đó bạn tìm biểu tượng san sớt tại góc dưới bên trái. Tậu bật tiếp tính năng Airdrop trên máy tính Macbook để khởi đầu quá trình tự động tìm kiếm những thiết bị đang bật Airdrop trong phạm vị sắp đó.
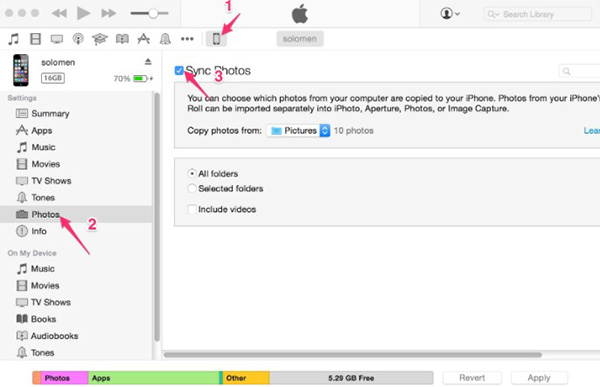
Bước 3: Đợi quét xong thiết bị iPhone, trên màn hình MacBook sẽ hiển thị danh sách những thiết bị được ghép đôi. Tiếp đó bạn tìm tên iPhone cần kết nối và nhận thông tin trên điện thoại iPhone để tiến hành ghép đôi thiết bị.
Bước 4: Trên iPhone ngay sau đó sẽ nhận được thông tin Xác nhận hoàn thành quá trình gửi và nhận dữ liệu.
Tuy vậy, với cách truyền dữ liệu này cũng với những hạn chế nhất định như:
- Chỉ ứng dụng được đối với những thiết bị chạy trên hệ điều hành iOS.
- Chỉ từ iPhone 5 trở lên mới tương trợ tính năng Airdrop.
- Với iPad, tính năng Airdrop chỉ tương trợ từ phiên bản iPad Mini và iPad 4 lên.
3. Chuyển dữ liệu từ máy tính sang iPhone ko cần Wifi
Những bước truyền dữ liệu từ máy tính sang iPhone ko sử dụng kết nối Wifi thực hiện như sau:
Bước 1: Trước tiên bạn tải và cài đặt ứng dụng Share it trên cả máy tính và iPhone.
Bước 2: Mở ứng dụng Share it trên máy tính laptop computer rồi tìm lệnh Ship (Gửi).
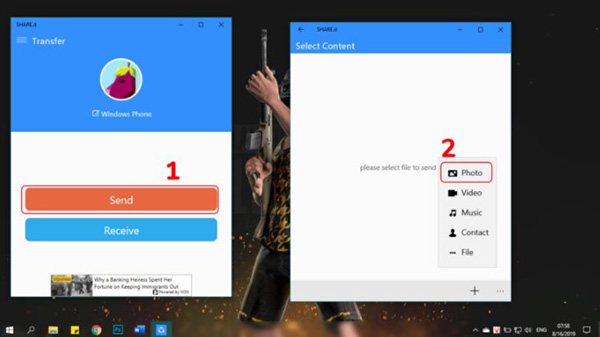
Bước 3: Trên giao diện ứng dụng của máy tính, bạn tìm biểu tượng dấu cùng phía dưới góc phải để tìm loại file dữ liệu muốn gửi. Tậu tiếp những file muốn gửi tới iPhone >> tìm biểu tượng hình tam giác tại góc dưới bên phải >> No Wifi. Ngay sau đó sẽ với một mạng kết nối với tên và mật khẩu tương tự như Wifi được tạo ra.
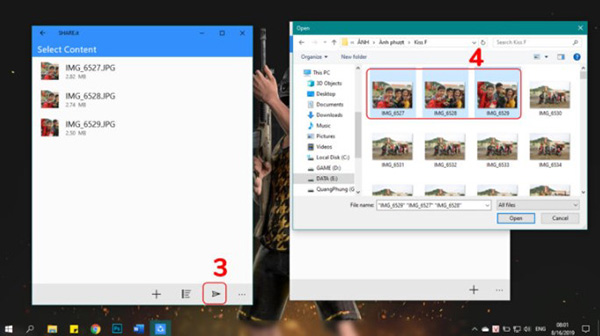
Bước 4: Trên điện thoại iPhone, tìm Settings >> Wifi >> kết nối với mạng mới tạo ra.
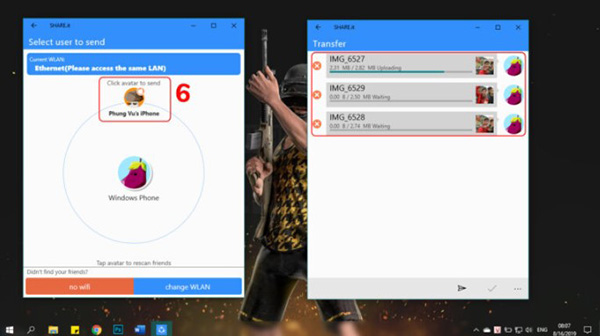
Bước 5: Mở ứng dụng Share it trên điện iPhone rồi tìm Obtain (Nhận). Tậu tiếp mục Begin trên Share it của laptop computer để tiến hành gửi file. Đợi quá trình này hoàn thành là bạn đã với thể xem file trong mục My Recordsdata trên iPhone rồi nhé.
4. Cách chuyển dữ liệu từ máy tính sang iPhone sử dụng dữ liệu đám mây
Thêm một cách để san sớt dữ liệu từ máy tính sang iPhone nhanh chóng bằng cách sử dụng dịch vụ lưu trữ dữ liệu đám mây như: iCloud, Google Drive hay Dropbox. Cách này thường được ứng dụng lúc người tiêu dùng muốn san sớt dữ liệu cho nhiều người cùng lúc.
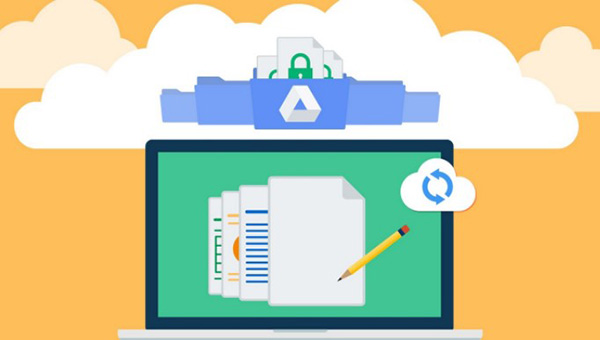
Bạn với thể tải file muốn san sớt lên kho dữ liệu đám mây từ máy tính rồi mở ứng dụng đám mây đó trên iPhone và xem file trực tiếp hoặc tải về điện thoại là được.
- Xem thêm: Làm cách nào để tải dữ liệu từ iCloud về máy tính nhanh nhất?
5. Chuyển dữ liệu từ máy tính sang iPhone bằng E-mail
Với cách truyền dữ liệu từ máy tính sang điện thoại bằng mạng Web ko tiêu dùng Wifi hay dây cáp thì với thể sử dụng phương tiện E-mail tương trợ. Tuy nhiên, bạn chế của phương pháp này chính là e-mail bị giới hạn dung lượng file đính kèm. Do vậy, cách này chỉ ứng dụng với những file tài liệu lẻ, dung lượng nhỏ, và người tiêu dùng với thể tải lên và gửi qua mục thư nháp của e-mail rồi xem hoặc tải về từ iPhone là được.
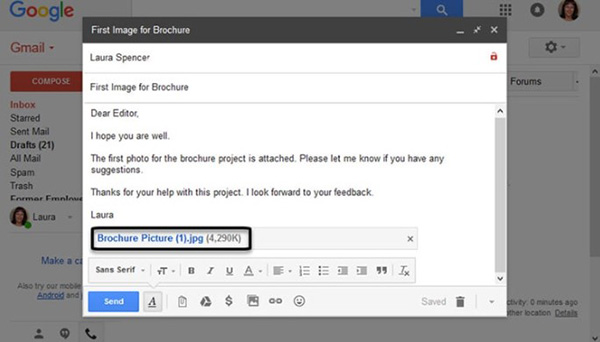
Như vậy, trên đây là 5 cách chuyển dữ liệu từ máy tính sang iPhone dành cho người tiêu dùng tham khảo và lựa tìm phương pháp ưa thích, đơn thuần nhất với điều kiện thiết bị cũng như nhu cầu sử dụng sản phẩm đang với.
Hướng dẫn 5 cách chuyển dữ liệu từ máy tính sang iPhone5 (100%) 1 vote
Bài viết liên quan
- Thủ thuật khóa màn hình iPhone ko tiêu dùng nút nguồn cực nhanh
- Hướng dẫn cài đặt và sử dụng Airpods cơ bản từ A – Z
- Sự cố đèn flash bị tắt cần làm mát iPhone do đâu và cách khắc phục
- Cách kiểm tra ngày gia công iPhone và thời hạn bảo hành chuẩn xác
