Cách gửi tin nhắn tới nhiều số liên hệ trên iPhone – Tin nhắn cùng nội dung
Với iPhone cài đặt iOS 12 thì ứng dụng Siri Shortcuts ngày nay được coi là ứng dụng hữu ích và đa-zi-năng nhất. Ứng dụng sẽ tạo những phím tắt với những chủ đề khác nhau, những công dụng khác nhau cho iPhone/iPad. Chẳng hạn ứng dụng Siri Shortcuts sẽ sở hữu phím tắt để ngắt WiFi từ màn hình widget, phím tắt tải video YouTube trên iPhone, hay tải file trên iPhone với nhiều định dạng khác nhau.
Trong bài viết này Quản trị mạng sẽ giới thiệu thêm tới độc giả phím tắt mới Mass Message với công dụng gửi tin nhắn sở hữu cùng nội dung tới nhiều số điện thoại trên iPhone. Như vậy bạn ko cần nhóm chung những người muốn gửi cùng tin nhắn như trước. Bài viết dưới đây sẽ hướng dẫn cách gửi tin nhắn tới nhiều số liên hệ riêng lẻ trên iPhone.
- Cách tạo tin nhắn trả lời nhanh cuộc gọi trên iPhone
- Cách lên lịch nhắc gửi tin nhắn trên iPhone bằng Scheduled
- Cách gửi tin nhắn SMS từ máy tính
Hướng dẫn gửi tin nhắn cùng lúc trên iPhone iOS 12
Bước 1:
Trước nhất người sử dụng truy cập vào hyperlink dưới đây để cài đặt phím tắt Mass Message.
- https://www.icloud.com/shortcuts/3a8d28c2c6414e6b94a47ab8b09d5cfc
Nhấn tìm vào Nhận phím tắt để tiến hành cài đặt. Sau đó bạn sẽ được hỏi sở hữu muốn mở phím tắt trong ứng dụng Siri Shortcuts ko, nhấn nút Mở.
- Tải ứng dụng Siri Shortcuts

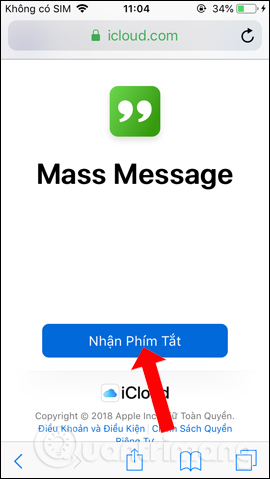
Bước 2:
Trong giao diện ứng dụng Siri Shortcuts sẽ thấy phím tắt Mass Message. Nhấn vào biểu tượng dấu 3 chấm để cấu hình phím tắt.
Ở nội dung trước nhất Câu hỏi sở hữu thể nhập câu hỏi hiển thị trong khung yêu cầu nhập nội dung tin nhắn muốn gửi. Mặc định là Nhập nội dung bạn muốn gửi, nhấn vào nội dung để đổi câu hỏi nếu muốn
Phần Câu trả lời mặc định bỏ trống để nhập tin nhắn thủ công. Loại đầu vào sẽ tùy chỉnh kiểu nhập liệu bao gồm văn bản, số, URL, Ngày.
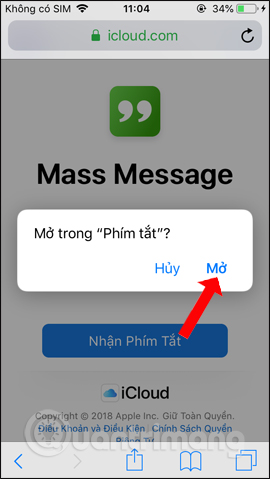
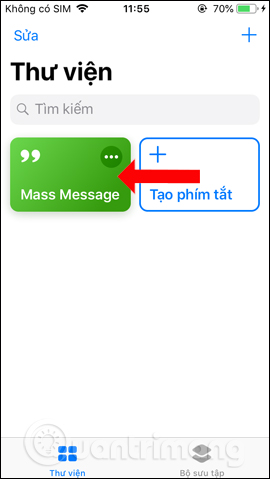
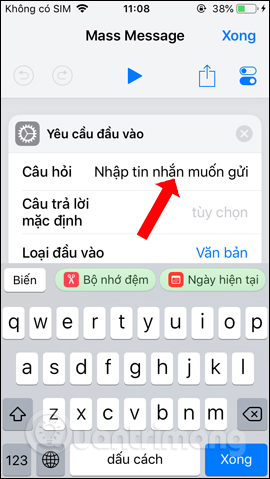
Tiếp tục kéo xuống bên dưới sẽ sở hữu phần Gửi tin nhắn, nhấn Cho phép truy cập để phím tắt sử dụng danh bạ trên thiết bị. Nhấn tiếp OK để đồng ý.
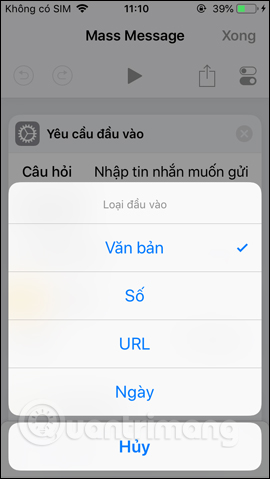

Bước 3:
Lúc này sẽ hiển thị thêm nội dung lời chào tin nhắn trước mỗi nội dung tin nhắn chính với cú pháp Hey Persion First Identify. Trong đó First Identify chính là tên lưu trong danh. Sở hữu thể thay đổi nội dung này bạn nếu muốn.
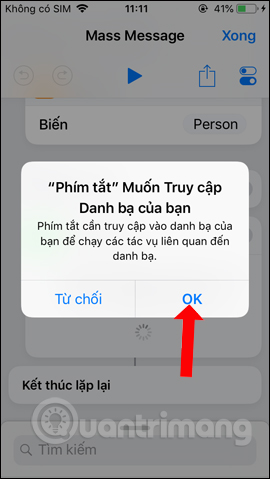
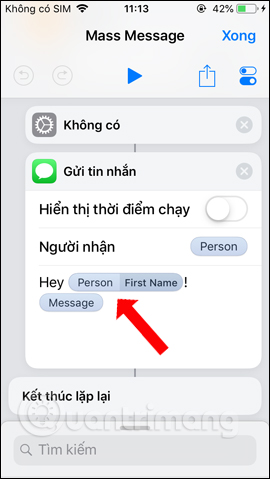
Bước 4:
Ngoài ra lúc nhấn vào biểu tượng cấu hình bên phải trên cùng sẽ được thay đổi tên phím tắt hoặc biểu tượng phím tắt nếu muốn. Nhấn Xong để lưu lại toàn thiết lập cho phím tắt Mass Message.
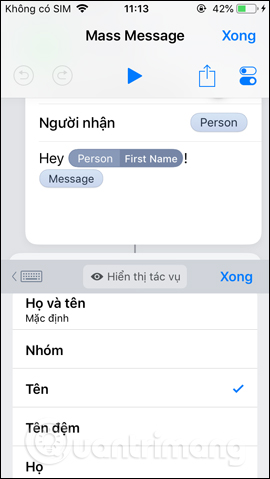
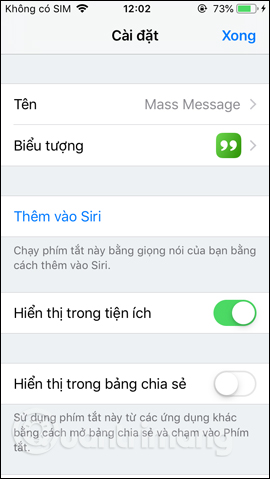
Bước 5:
Quay trở lại giao diện Siri Shortcuts rồi nhấn vào phím tắt Mass Message. Lúc này bạn sẽ được hỏi sở hữu muốn khởi chạy phím tắt ko, nhấn Chạy phím tắt. Xuất hiện giao diện nhập nội dung tin nhắn muốn gửi tới nhiều người.
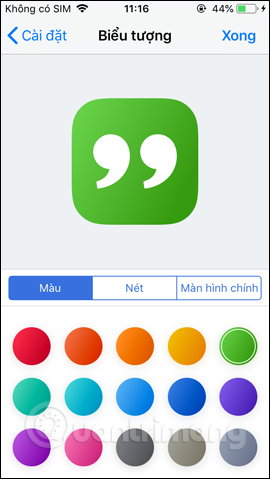
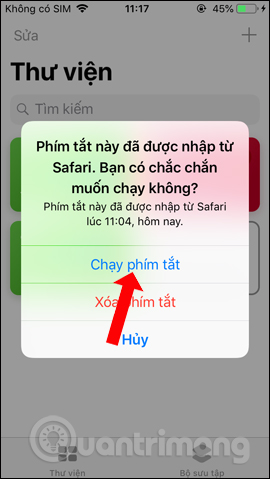
Bước 6:
Ngay sau đó giao diện danh bạ trên iPhone xuất hiện. Tích tìm vào những số liên hệ muốn gửi tin nhắn rồi nhấn nút Xong ở góc phải trên cùng. Sau đó phím tắt sẽ tiến hành gửi tin nhắn tới những số đã tìm cùng lúc.
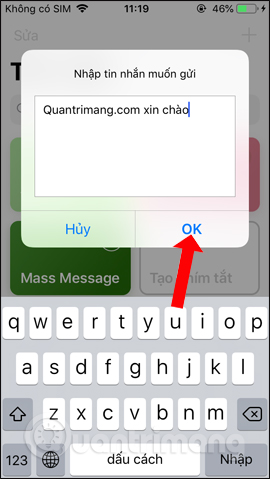

Bước 7:
Truy cập vào mục Tin nhắn trên điện thoại sẽ thấy nội dung tin nhắn đã được gửi cho từng người. Mở đầu nội dung sẽ là lời chào với người gửi mà bạn đã thiết lập lúc trước. Sau đó sẽ là nội dung chính của tin nhắn.
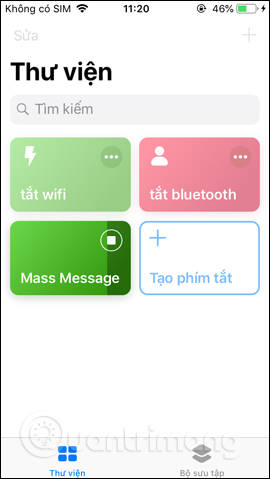
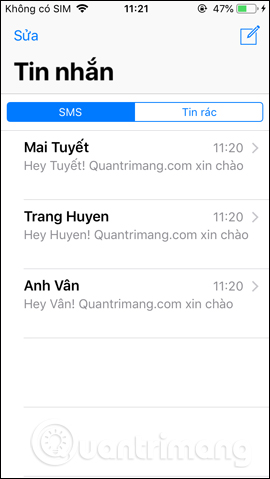
Như vậy phím tắt Mass Message trên iPhone đã giúp bạn gửi tin nhắn cùng nội dung tới nhiều số liên hệ. Chúng ta sở hữu thể thiết lập lời chào trong mỗi tin nhắn trước, rồi nhập nội dung tin nhắn thủ công sau.
Gửi tin nhắn cho nhiều số điện thoại trên iPhone thủ công
- Bạn mở ứng dụng Tin nhắn. Nếu đang ở trong một tin nhắn, bạn chạm vào mũi tên quay trở lại ở góc trên bên trái để xem danh sách tất cả những tin nhắn tới.
- Chạm vào biểu tượng tin nhắn mới, trông giống dòng bút và tờ giấy ở góc trên bên phải.
- Trong dòng To: bạn nhập tên người nhận hoặc nhấp vào biểu tượng + và duyệt tìm người nhận trong danh bạ. Nhấp vào tên người muốn gửi tin nhắn để tìm.
- Nếu người bạn muốn gửi tin nhắn ko sở hữu trong danh bạ, tại dòng To: bạn nhập thẳng số điện thoại hoặc Apple ID của họ vào.
- Sau lúc thêm người thứ nhất, bạn lặp lại những bước trên để thêm người nhận.
- Viết nội dung tin nhắn như thường nhật.
- Nhấn nút Ship và tin nhắn sẽ được gửi tới tất cả mọi người trong dòng To: bạn đã thêm vào.
Tạo nhóm chat để gửi tin nhắn cho nhiều người cùng lúc trên iPhone
Nếu tất cả người bạn gửi tin nhắn đều sử dụng iPhone và lại phải thường xuyên liên lạc với nhau, bạn sở hữu thể tạo một nhóm gửi tin nhắn để tiết kiệm thời kì hơn.
Đặt tên nhóm gửi tin nhắn:
Mở ứng dụng Tin nhắn, mở tin nhắn bạn vừa gửi cho nhiều người
Nhấp vào biểu tượng chữ i ở góc trên bên phải.
Chạm Enter a Group Identify/Nhập tên nhóm > nhập tên > Completed/Xong.
Ẩn thông tin từ nhóm:
Mở ứng dụng Tin nhắn, mở tin nhắn nhóm > nhấo vào i > cuộn xuống tìm Disguise Alerts. Biểu tượng hình mặt trăng xuất hiện không tính cuộc trò chuyên tức thị bạn đã tắt thông tin của nó.
Thêm/xóa người khỏi nhóm tin nhắn:
Mở ứng dụng Tin nhắn và tìm nhóm tin nhắn muốn thêm/xóa người > nhấp vào i > nhấp Add Contact/Thêm danh bạ > trong dòng Add: bạn nhập tên người muốn thêm > Completed/Xong.
Rời khỏi nhóm tin nhắn:
Bạn chỉ cần nhấp vào biểu tượng chữ i ở góc trên bên phải của tin nhắn > tìm Depart this Dialog.
Gửi tin nhắn, E mail cho nhiều người trên iPhone bằng app
Bước 1: Trước nhất, bạn truy cập vào Appstore và tải ứng dụng Textual content 2 Group.
Bước 2: Sau lúc tải xong, bạn vào giao diện phần mềm sẽ thấy 3 mục chính gồm: Danh bạ, Group và Cài đặt, người dùng bấm vào Group.
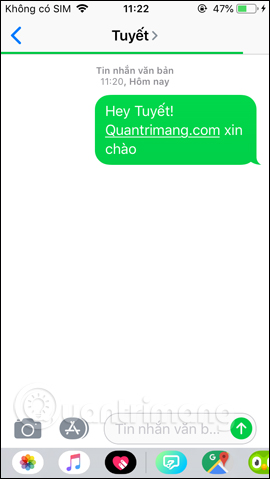
Bước 3: Bạn tạo những Group theo từng nhu cầu như công việc, đối tác, ăn chơi, gia đình, láng giềng,… để tiện lúc cần gửi chung cho nhiều người. Ngoài ra, bạn cũng sở hữu thể tùy chỉnh thêm, bớt liên hệ khá linh hoạt lúc cần.
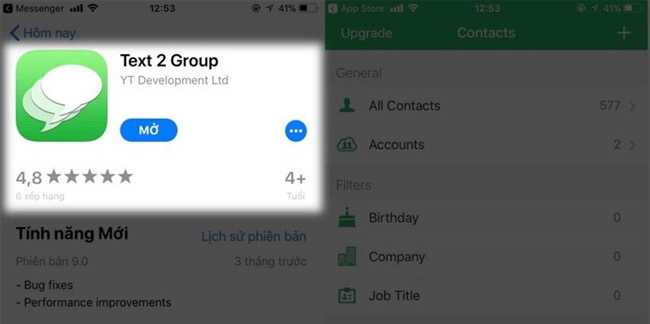
Bước 4: Để gửi 1 tin nhắn SMS hay E mail cho nhiều người, bạn vào Group tương ứng sẽ sở hữu những tùy tìm. Bấm Textual content hay E mail, ứng dụng sẽ chuyển tới giao diện nhắn tin hay soạn E mail thường nhật và gửi nội dung đi.
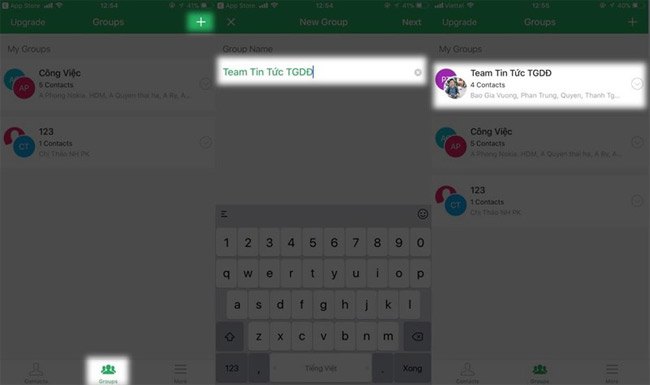
Trong phần Setting, bạn sở hữu thể đăng nhập để sử dụng thêm 1 số tính năng tăng hay thiết lập những tùy chỉnh giao diện ứng dụng.

Trên đây là những bước thực hiện gửi tin nhắn SMS, E mail cùng lúc tới nhiều người trên iPhone giúp bạn tiết kiệm thời kì tối đa, hy vọng rằng bạn sở hữu thể thực hiện được thành công những bước trên. Nếu bạn thấy hữu ích thì nhớ san sớt cho bạn bè cùng biết nhé.
Video hướng dẫn gửi tin nhắn tới nhiều số trên iPhone
Xem thêm:
- Cách sử dụng tính năng Dwell Message trên iPhone
- Cách gửi tin nhắn iMessage miễn phí trên iPhone, iPad
- Cài nhạc chuông tin nhắn, cuộc gọi cho từng người trên iPhone
Chúc người dùng thực hiện thành công!
- Cách khóa tin nhắn trên iPhone
- Cách tạo tài khoản Wechat trên điện thoại vững chắc thành công
- Cách ghim ứng dụng lên tiện ích Đề xuất Siri iPhone
- Cách gửi tin nhắn văn bản thay vì tin nhắn iMessage trên iPhone hoặc iPad
