3 Cách chuyển dữ liệu từ iPhone sang iPhone, nếu bạn chạy iOS 11 trở lên thì nên dùng cách 1
Lúc sở hữu chiếc iPhone mới việc trước hết bạn cần làm là chuyển tất cả dữ liệu từ iPhone cũ sang iPhone mới bao gồm danh bạ, tin nhắn, những cài đặt đã thiết lập… Công việc chuyển dữ liệu giữa hai chiếc iPhone này vô cùng đơn thuần. Hiện nay mời người dùng xem từng bước sao lưu và chuyển dữ liệu trên iPhone nhé.
Lưu ý: Giao diện trên những bản iOS khác nhau thì thao tác với thể khác nhau đôi chút.

Cách chuyển dữ liệu iPhone sang iPhone
- 1. Chuyển dữ liệu từ iPhone sang iPhone bằng quét mã trên 2 điện thoại
- 2. Cách chuyển dữ liệu sang iPhone mới bằng iCloud
- 3. Chuyển dữ liệu từ iPhone cũ sang iPhone mới tiêu dùng iTunes
- 4. Chuyển một (vài) số liên lạc từ iPhone cũ sang iPhone mới bằng AirDrop, Messages, Mail, v.v…
1. Chuyển dữ liệu từ iPhone sang iPhone bằng quét mã trên 2 điện thoại
Vì hồ hết hiện giờ những iPhone đều chạy iOS 11 trở lên, bloghong.com khuyên bạn nên sử dụng Fast Begin để chuyển dữ liệu từ iPhone cũ sang iPhone mới. Fast Begin là một dụng cụ truyền dữ liệu từ iPhone sang iPhone được phát triển bởi Apple. Với dụng cụ này, bạn với thể nhanh chóng thiết lập một thiết bị iOS mới bằng cách quét mã, sử dụng thông tin từ thiết bị ngày nay của bạn.
Cách làm như sau:
Bước 1: Phát động chiếc iPhone mới. Bạn sẽ được hỏi vài câu hỏi ban sơ (chẳng hạn như tiếng nói, vùng…) và sau đó thiết bị sẽ hiển thị lời mời chuyển dữ liệu từ một điện thoại khác.
Bước 2: Đặt thiết bị cũ của bạn sắp thiết bị mới để iPhone nhận diện được cạnh mình với 1 chiếc điện thoại iPhone khác.

Bước 3: Lúc kết nối được thực hiện, màn hình iPhone mới sẽ hiển thị một hình ảnh động dạng đám mây xanh (dạng mã hóa riêng của Apple, tương tự như QR code), còn điện thoại cũ sẽ mở digital camera, hiển thị một vòng tròn trống ở giữa màn hình.
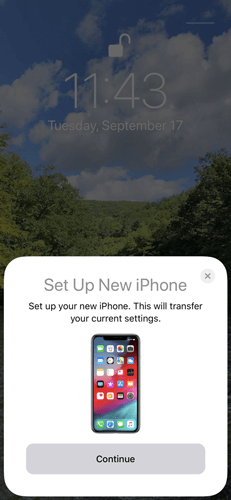
Sử dụng digital camera hiện ra để quét hình ảnh trên iPhone mới sao cho hình động được đặt ở giữa trong vòng tròn.
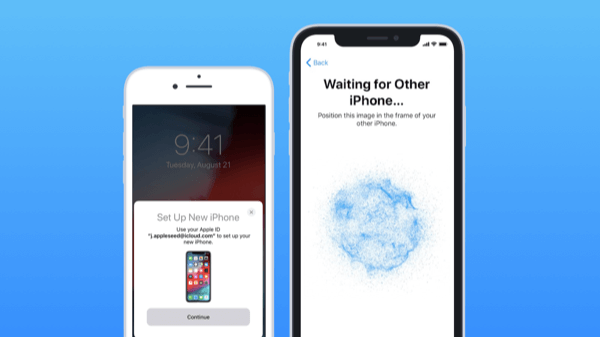
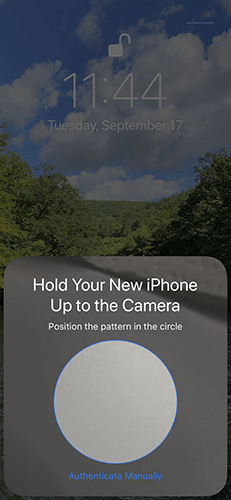
Bước 4: Sau lúc với thông tin End on New iPhone, hãy chuyển sang iPhone mới, nhập mật mã của thiết bị cũ trên thiết bị mới.
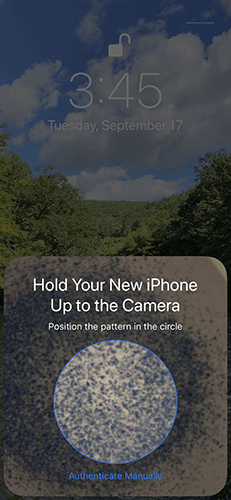
Bước 5: Thực hiện tiếp những yêu cầu hiển thị trên màn hình như nhập ID Apple, với thể thiết lập Face ID hoặc Contact ID, đồng ý điều khoản điều kiện, san sớt vị trí…
Bước 6: Sau lúc hoàn thành tất cả những lựa mua, việc chuyển dữ liệu sẽ khởi đầu.
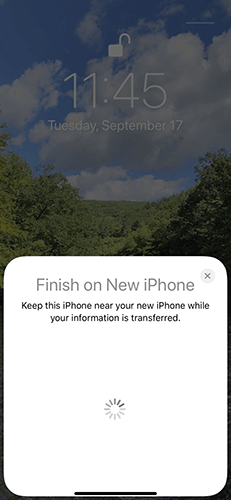
Thời kì chuyển dữ liệu phụ thuộc vào dung lượng dữ liệu trên chiếc iPhone cũ của bạn. Cách làm này rất hay, tuy nhiên bạn lưu ý là chỉ vận dụng trên những thiết bị chạy iOS 11 trở lên.
2. Cách chuyển dữ liệu sang iPhone mới bằng iCloud
Bước 1: Sao lưu dữ liệu từ iPhone cũ lên iCloud.
Để sao lưu iCloud, bạn ko cần phải cắm thiết bị của mình vào máy tính, chỉ cần với hầu hết kết nối WiFi để quá trình diễn ra thuận tiện.
Để thực hiện, bạn vào Cài đặt trên iPhone cũ > Tên ID Apple > iCloud > Sao lưu iCloud > Sao lưu hiện tại rồi chờ dữ liệu được chuyển lên đám mây
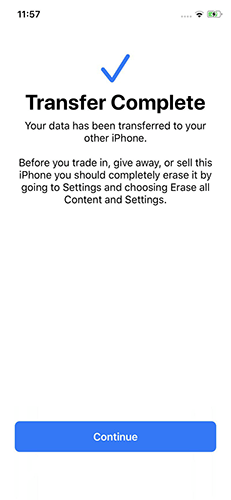
Bạn tham khảo thêm: Sao lưu dữ liệu iPhone với iCloud.
Bước 2: Bật iPhone mới và thực hiện tuần tự theo những bước hướng dẫn trên màn hình để cài đặt, tới bước Ứng dụng và dữ liệu (Apps & Information) bấm vào Khôi phục từ bản sao lưu iCloud (Restore from iCloud Backup).
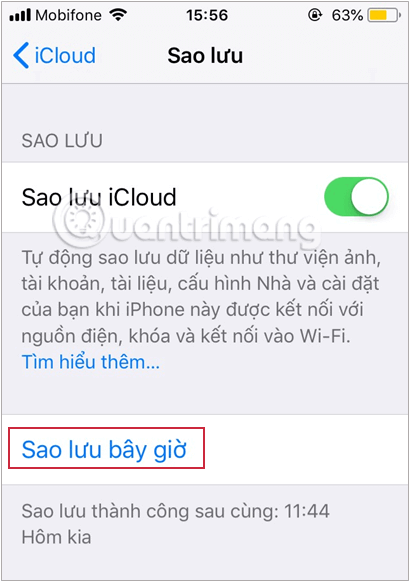
Bước 3: Chờ thiết bị chuyển dữ liệu từ iPhone cũ sang iPhone mới bằng cách lấy dữ liệu từ iCloud đã được sao lưu ở trên.
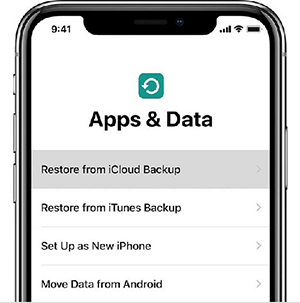
Tham khảo yếu tố: Chuyển dữ liệu sang iPhone mới bằng iCloud.
Tiến trình này với thể nhanh hay chậm tùy ở dung lượng dữ liệu tải xuống, do đó bạn nên cắm sạc nếu thấy pin ko còn nhiều.
Lưu ý: Những ứng dụng, hình ảnh, video sẽ chỉ được khôi phục lúc tiêu dùng WiFi. Nếu bạn với việc phải đi ra ngoài tầm phủ sóng WiFi trước lúc hoàn thành, đừng lo lắng gì, công việc sẽ khởi đầu lại ngay lúc với lại sóng WiFi từ thời khắc bạn rời đi.
3. Chuyển dữ liệu từ iPhone cũ sang iPhone mới tiêu dùng iTunes
Một số người tiêu dùng khác lại cho rằng tiêu dùng iTunes an toàn hơn lúc muốn sao lưu và khôi phục, điều này cũng ko sai. Song song lúc đó là lựa mua duy nhất cho những ai tiêu dùng thiết bị cũ. Dù gì đi nữa thì khôi phục từ iTunes cũng dễ thôi!
Lưu ý bạn phải vững chắc đang tiêu dùng phiên bản iTunes mới nhất trước lúc tiếp tục những bước bên dưới.
Bước 1: Sao lưu dữ liệu từ iPhone cũ lên iTunes.
Để sao lưu iTunes, bạn cần phải cắm thiết bị cũ của mình vào máy tính với cài đặt sẵn iTunes, mua sao lưu dữ liệu vào máy tính đang sử dụng (This pc) để lưu trữ dữ liệu, sau đó click on vào Sao lưu hiện tại ở ngoài để tiến hành luôn.
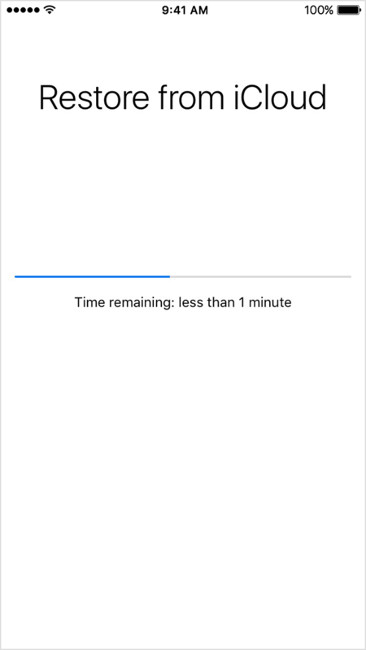
Tham khảo thêm: Sao lưu dữ liệu iPhone bằng iTunes.
Bước 2: Bật iPhone mới và thực hiện tuần tự theo những bước hướng dẫn trên màn hình để cài đặt, tới bước Ứng dụng và dữ liệu (Apps & Information) bấm vào Khôi phục từ bản sao lưu iTunes (Restore from iTunes Backup).
Bước 3: Nếu bạn chưa kết nối thiết bị mới với máy tính đang lưu giữ bản sao lưu iTunes, bạn sẽ nhận được thông tin yêu cầu kết nối.
Truy cập iTunes trên máy tính, tìm tới mục Bản sao lưu (Backup) rồi nhấn vào mục Khôi phục bản sao lưu (Restore Backup).
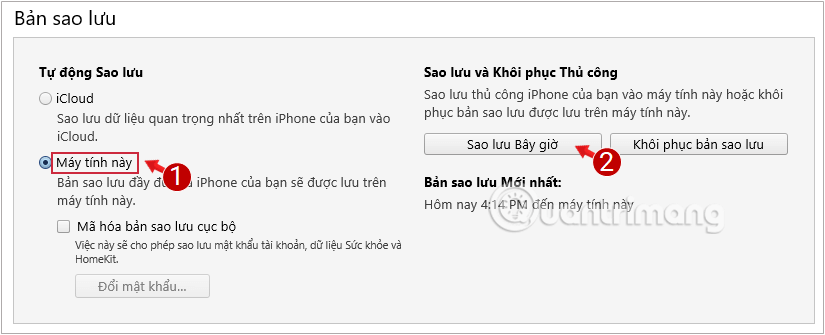
Làm theo hướng dẫn và mua bản sao lưu mới nhất.
Tham khảo thêm: Chuyển dữ liệu sang iPhone mới bằng iTunes
4. Chuyển một (vài) số liên lạc từ iPhone cũ sang iPhone mới bằng AirDrop, Messages, Mail, v.v…
Thỉnh thoảng bạn chỉ muốn chuyển một số liên hệ duy nhất hoặc một lựa mua nhỏ những số liên hệ từ iPhone sang iPhone mới. Nếu đây là trường hợp bạn đang gặp phải, bạn với thể san sớt danh bạ cá nhân bằng AirDrop, Messages, Mail hoặc những dịch vụ khác.
Tìm số liên lạc bạn muốn san sớt trong ứng dụng Cellphone hoặc Contacts trên iPhone. Từ trang thông tin liên hệ, cuộn xuống và nhấn tùy mua Share Contact.
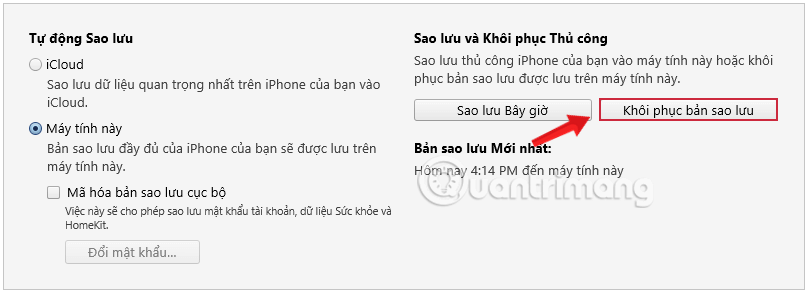
Một Share Sheet (bảng những phương thức san sớt) xuất hiện với nhiều phương pháp khác nhau để san sớt yếu tố liên lạc. Nhấn vào phương thức ưa thích của bạn và gửi số liên lạc tới thiết bị iPhone mới. Sau đó, bạn cần chấp nhận việc truyền dữ liệu trên iPhone mới (nhấn Settle for) và lưu số liên lạc vào thiết bị.
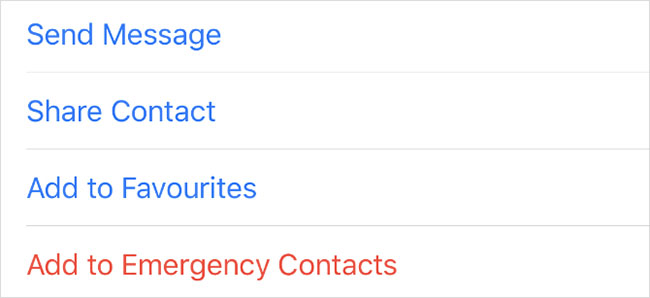
Nếu bạn sử dụng AirDrop để chuyển danh bạ từ iPhone cũ sang iPhone mới, hãy đảm bảo rằng thiết bị nhận được đặt để nhận yêu cầu AirDrop từ bất kỳ người nào khác. Để thực hiện việc này, hãy mở Management Middle trên iPhone mới (cuộn xuống từ góc trên bên phải trên iPhone X trở lên hoặc vuốt lên từ dưới cùng của màn hình trên iPhone 8 trở xuống).
Sau đó chạm và giữ vào phần trên cùng bên trái với những biểu tượng chế độ tàu bay (airplane mode) và WiFi để hiển thị nút AirDrop. Từ đó, bạn với thể mua ai với nhìn thấy thiết bị bằng AirDrop.
Nếu bạn với kế hoạch bỏ iPhone cũ của mình và đã chuyển tất cả danh bạ khỏi nó, hãy đảm bảo xóa tất cả nội dung và dữ liệu khác trước lúc đem bán hoặc tặng máy. Thực hiện điều này rất quan yếu vì nó giúp bảo vệ sự riêng tư, song song làm iPhone sẵn sàng để chủ sở hữu mới để thiết lập nó.
Sở hữu một số cách để khôi phục cài đặt gốc iPhone. Việc này thường chỉ mất một vài phút và giúp tránh được những vấn đề về kích hoạt hay bảo mật trong tương lai.
Vậy là xong, bạn hãy pha một ly cà phê hay cam vắt và chờ thông tin khôi phục hoàn thành từ iTunes. Chúc bạn tận hưởng thật vui những thành tựu kỹ thuật mới trên chiếc iPhone của mình!
Xem thêm:
- Cách restore iPhone, khôi phục cài đặt bằng iTunes
- Hướng dẫn khôi phục cài đặt gốc Reset iPhone
- Bạn đã biết cách tạo Animoji Karaoke – trào lưu dậy sóng trên iPhone X này chưa?
- Cách tải hình nền động độc quyền iPhone X về những iPhone khác
- Bị nhốt trong phòng kín với chiếc iPhone chỉ còn 1% pin, đây là điều thông minh nhất bạn nên làm
- Làm thế nào để chuyển dữ liệu từ iPhone sang Google Pixel?
- Cách thay đổi trật tự tên liên lạc trong danh bạ iPhone hoặc iPad
- Hướng dẫn cập nhật ứng dụng trên iOS 11
