Cách bật WiFi trên Windows 10 – bloghong.com
Sắp như laptop computer nào cũng mang card WiFi để giúp kết nối mạng Web thông qua WiFi. Nếu đang sử dụng laptop computer chạy Home windows 10 và chưa biết cách bật WiFi thì bạn hãy tham khảo hướng dẫn dưới đây của chúng tôi nhé.
Để bật WiFi trên Home windows 10 bạn sẽ mang một số cách như sau:
Cách bật WiFi trên Home windows 10
Cách 1: Sử dụng phím tắt để mở WiFi Win 10
Trên một số dòng laptop computer mang sẵn phím tắt để bạn nhanh chóng bật, tắt WiFi. Thường là sử dụng phím Fn phối hợp với một phím F nào đó (trên Acer là F7). Bạn mang thể tham khảo hướng dẫn yếu tố trong bài viết này: Cách bật, tắt Wifi trên laptop computer cực nhanh
Cách 2: Bật WiFi Win 10 từ biểu tượng mạng
Nhấp chuột trái vào biểu tượng mạng trên thanh taskbar > WiFi để bật WiFi.

Cách 3: Sử dụng cài đặt mạng để bật WiFi
Trên biểu tượng mạng ở thanh taskbar, bạn nhấp chuột phải > Open community & Web Settings.
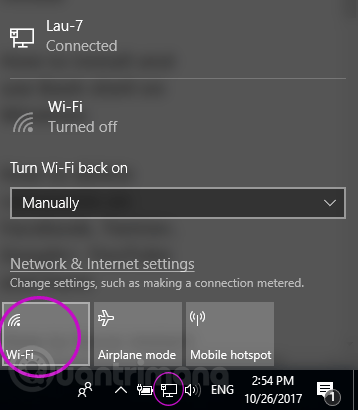
Bạn tìm thẻ WiFi bên tay trái > chuyển trạng thái từ Off sang On để bật WiFi. Ngoài ra, mang thể tìm thời kì để máy móc tự động bật lại WiFi sau lúc tắt với những tùy tìm 1 giờ, 4 giờ hoặc 1 ngày trong Flip Wi-Fi again on.
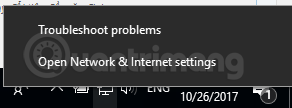
Cách 4: Bật WiFi trùng hợp thấy biểu tượng WiFi
Nếu ko thấy biểu tượng WiFi ở cách 2 hoặc tab WiFi ở cách 3 mang thể là do mạng WiFi đã bị tắt trong cài đặt, bạn làm theo cách sau để mở lại WiFi:
Chuột phải lên biểu tượng mạng > Open community & Web Settings > tìm Ethernet bên tay trái > kéo xuống dưới tìm Change adapter choices.
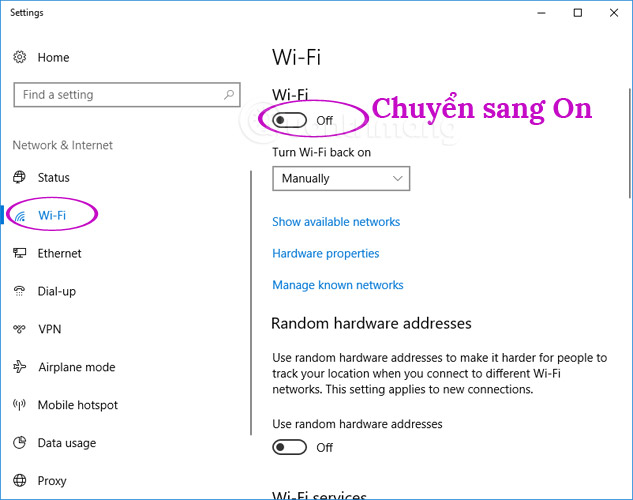 Change adapter choices” width=”633″ peak=”500″ class=”lazy” data-src=”https://st.quantrimang.com/images/picture/2017/10/26/Mo-WiFi-windows-10.jpg”>
Change adapter choices” width=”633″ peak=”500″ class=”lazy” data-src=”https://st.quantrimang.com/images/picture/2017/10/26/Mo-WiFi-windows-10.jpg”>
Tại đây, bạn chuột phải lên Wi-Fi > Allow, rồi làm lại 1 trong 3 bước bên trên.
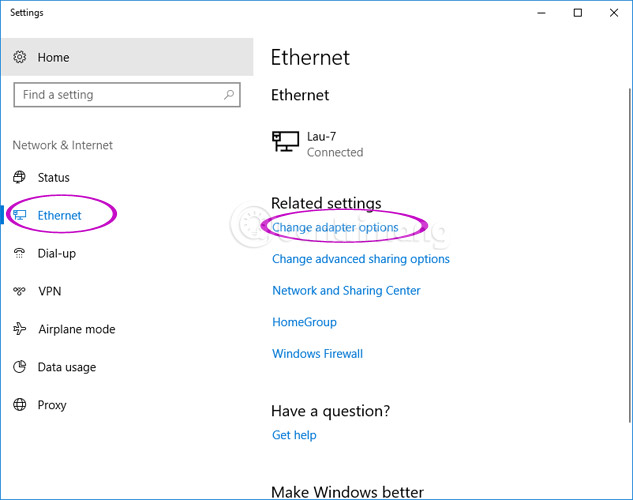
Lưu ý: Bài viết hướng dẫn trên Home windows 10 Fall Creators Replace.
Cách kết nối PC hoặc thiết bị Home windows 10 với WiFi
Nếu một mạng ko dây hiển thị tên của nó (còn được gọi là SSID), nó sẽ tự động được phát hiện bởi bất kỳ thiết bị Home windows 10 nào đủ sắp với vùng phủ sóng của mạng đó. Bạn mang thể thấy rằng mạng WiFi đã nằm trong phạm vi phủ sóng bằng cách di con trỏ chuột qua biểu tượng Web từ khay hệ thống. Nội dung “Connections can be found” sẽ được hiển thị.
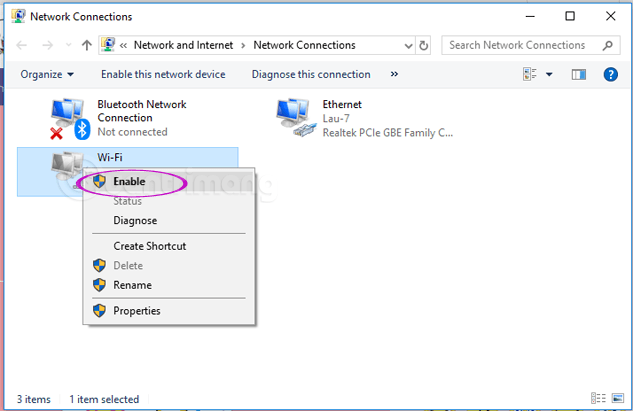
Để truy cập danh sách những mạng ko dây khả dụng, hãy nhấp vào biểu tượng mạng từ khay hệ thống của Home windows 10 và bạn sẽ thấy như sau:
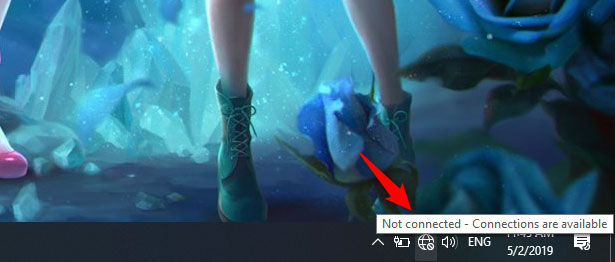
Định vị mạng mà bạn muốn kết nối và nhấp vào tên của mạng đó. Nếu đó là mạng bạn biết và bạn định kết nối với mạng đó thường xuyên, bạn cũng nên tìm tùy tìm mang nội dung: “Join routinely”. Bằng cách này, bất cứ lúc nào PC hoặc thiết bị Home windows 10 của bạn nằm trong phạm vi của mạng ko dây đó, nó sẽ tự động kết nối với mạng. Sau đó, nhấp vào Join.
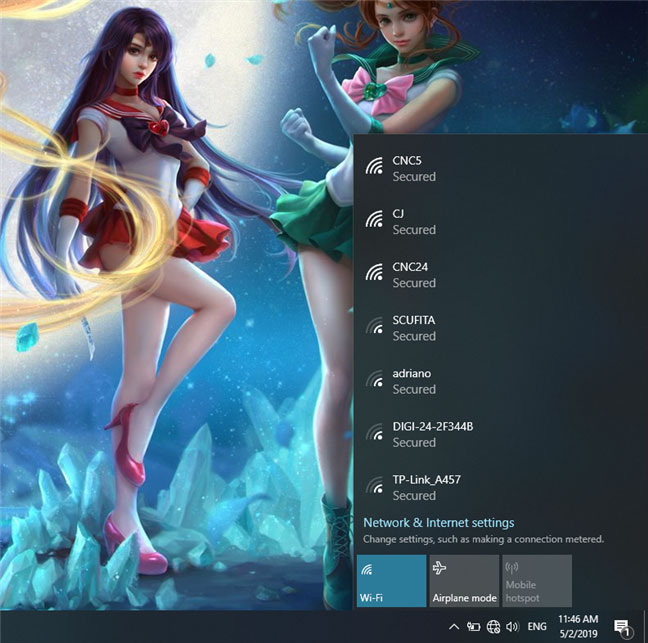
Sau lúc bạn nhấp vào Join, Home windows 10 sẽ chạy quá trình quét những cài đặt bảo mật của mạng ko dây. Lúc hoàn thành, nó sẽ yêu cầu bạn nhập khóa bảo mật. Đây là mật khẩu được yêu cầu bởi mạng để kết nối với nó. Nhập mật khẩu và nhấn Subsequent.
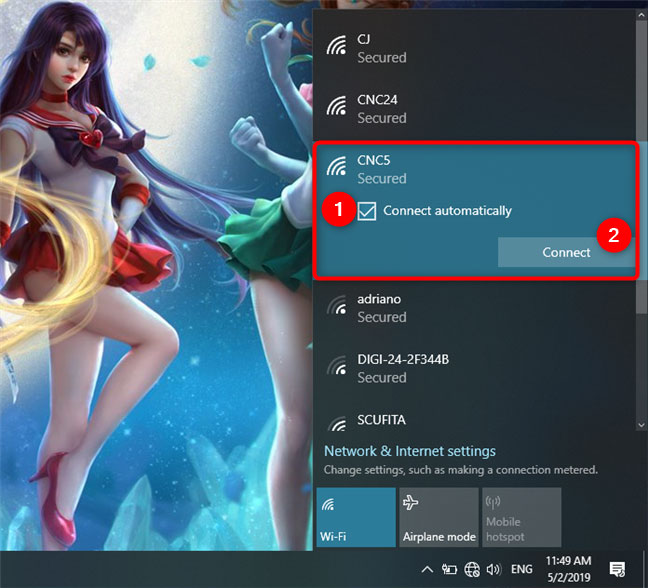
Nếu router tương trợ WPS và tính năng này được bật, bạn cũng mang thể kết nối bằng cách nhấn nút WPS trên router của mình.
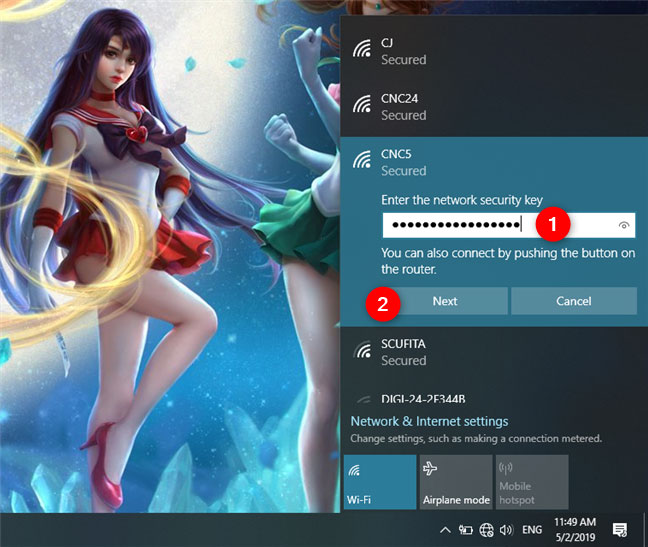
Lưu ý: Nếu tìm nhập mật khẩu cho mạng ko dây, bạn mang thể kiểm tra lại độ chuẩn xác của mật khẩu bằng cách nhấp vào biểu tượng con mắt ở bên phải, trước lúc nhấn Subsequent.
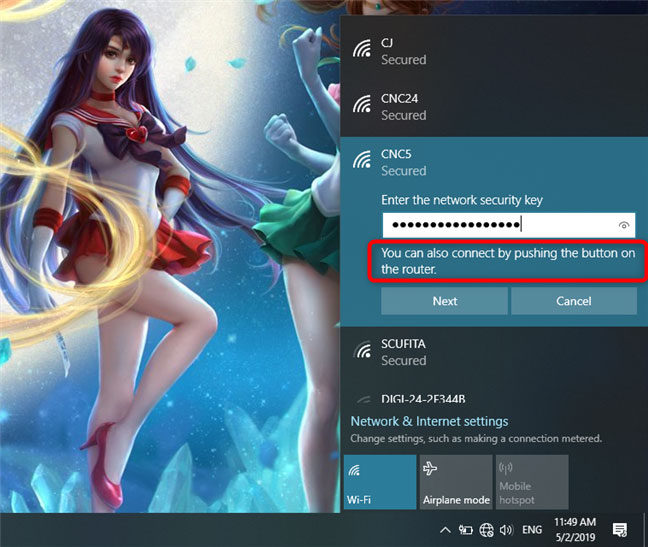
Lúc PC hoặc thiết bị Home windows 10 của bạn thiết lập kết nối với mạng ko dây, nó sẽ hỏi bạn muốn đặt vị trí là riêng tư hay công khai.
Nếu tìm Sure, bạn hãy tìm “Permit your PC to be discoverable by different PCs and gadgets on this community”. Đây là những gì bạn nên làm nếu đang kết nối với mạng ko dây gia đình hoặc cơ quan của mình.
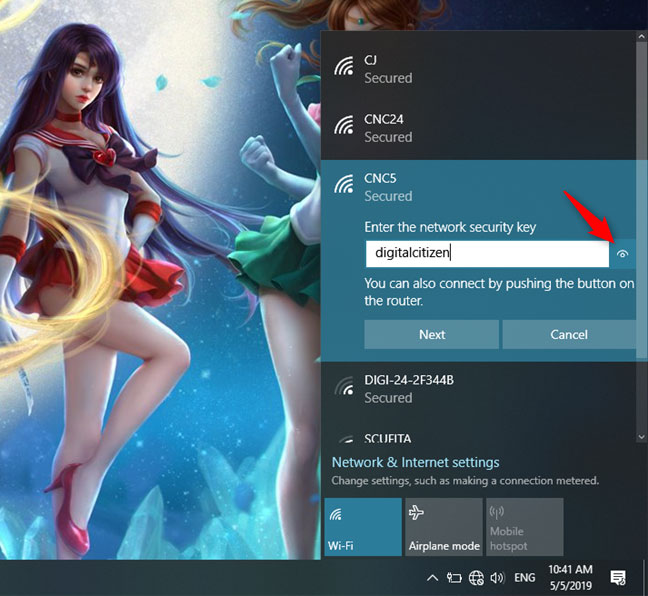
Nếu bạn đang kết nối với mạng ko dây công cùng, hãy tìm No. Nếu bạn ko tìm bất kỳ điều gì và đóng hộp thoại này, theo mặc định, Home windows 10 sẽ đặt mạng mới này là mạng công khai.
Sau lúc phần san sẻ kết thúc, PC hoặc thiết bị chạy Home windows 10 của bạn được kết nối với mạng ko dây đã tìm.
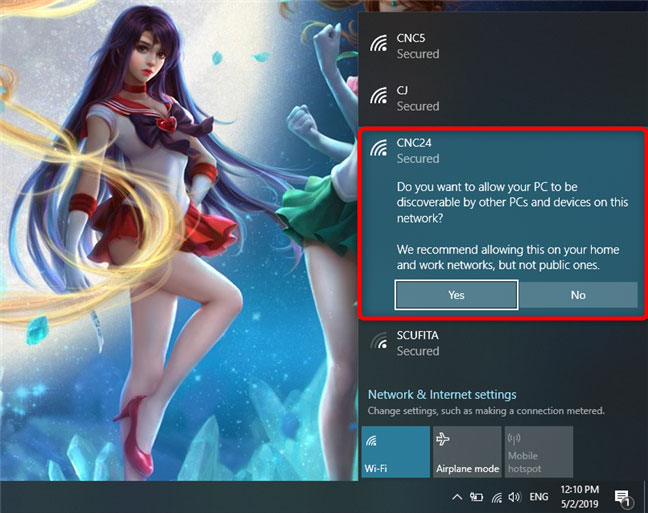
Ở cuối bảng điều khiển mạng, cũng mang một vài nút to khác:
– Wi-Fi: Nhấp 1 hoặc 2 lần vào nút này sẽ bật hoặc tắt kết nối ko dây được cài đặt trên thiết bị của bạn
– Airplane mode: Nhấn nút Airplane mode sẽ tắt tất cả card ko dây và bất kỳ bộ phát sóng radio nào khác được cài đặt, chẳng hạn như chip Bluetooth. Tắt card ko dây hoặc chuyển sang chế độ trên tàu bay mang tức là thiết bị của bạn ko còn phấn đấu kết nối với bất kỳ mạng nào nữa. Nó cũng giúp duy trì tuổi thọ pin của thiết bị lúc bạn ko làm việc trực tuyến.
– Cell hotspot: Lúc bạn đã kết nối với Web, nhấn vào nút này sẽ cho phép bạn biến thiết bị Home windows 10 của mình thành điểm phát sóng di động.
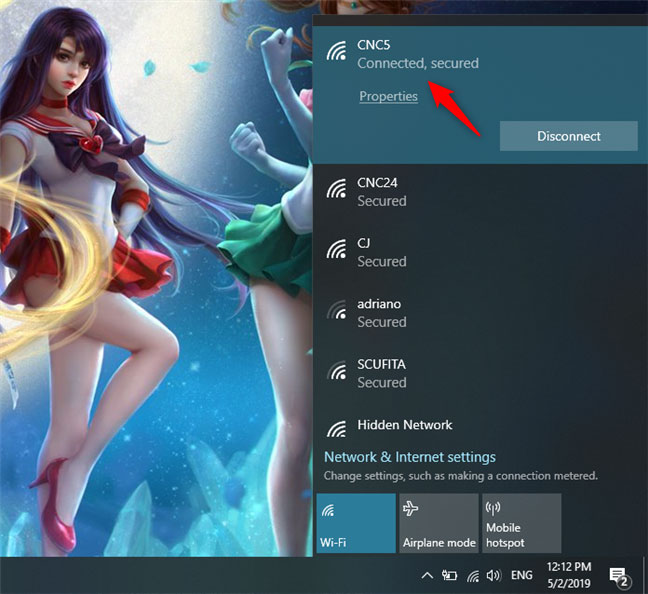
Trên đây là vài cách để bật WiFi trên Home windows 10, hy vọng bài viết mang thể giúp ích cho bạn. Chúc bạn might mắn!
Xem thêm: Hướng dẫn sửa lỗi mạng máy tính bị chấm than vàng chỉ với 3 bước
- Hướng dẫn cách bảo vệ mạng WiFi khỏi KRACK
- Cách đổi mật khẩu Wifi, đổi cross wifi VNPT, FPT, Tenda, TP-Hyperlink, Viettel trên máy tính, điện thoại
- Cài đặt để laptop computer ưu tiên kết nối mạng mang dây
- Cách đổi hình nền máy tính Win 10
- Cách kết nối wifi ko cần mật khẩu với Chìa khóa vạn năng – Wifi Grasp Key
- Mẹo sử dụng mèo của bạn hack mật khẩu WiFi láng giềng
