Cách sắp xếp ảnh trên iPhone dễ tìm nhất – bloghong.com
Điện thoại iPhone của bạn đang sở hữu hàng nghìn bức ảnh và rất khó khăn lúc muốn tìm một ảnh cụ thể? Hãy đọc bài viết hướng dẫn sắp xếp ảnh trên iPhone để dễ tìm nhất.
Từ độ phân giải pixel cao tới đồng bộ ảnh dễ dàng trên tất cả sản phẩm Apple, những digicam smartphone của “Táo Khuyết” luôn là lựa tìm số 1 để chụp ảnh.
Đáng tiếc, chính bởi dễ chụp ảnh nên nhiều người tiêu dùng bị “ngập” trong một đống hình khó sắp xếp và tìm kiếm. Nếu đang sở hữu hàng nghìn tấm hình trong máy và hết dung lượng lưu trữ, dưới đây là một số cách sắp xếp ảnh trên iPhone giúp bạn giải quyết vấn đề hiệu quả.
Mẹo tiết kiệm dung lượng iPhone thông minh
- Luôn xem lại ảnh: Thật dễ quên vài tấm hình bạn vừa chụp xong nhưng nếu cứ liên tục như thế, iPhone sẽ nhanh chóng trở thành một kho ảnh “rác”. Để tránh tình trạng này, bạn nên luyện thói quen xem lại ảnh sau lúc chụp để kịp thời xóa hình xấu.
- Đừng giữ những tấm ảnh tương tự nhau: Rõ ràng, đây là việc làm ko cấp thiết và quá tiêu hao
- Tối ưu hóa dung lượng lưu trữ: Trong Settings > Photographs, bạn sẽ thấy iCloud Photographs. Nếu bật cài đặt này, điện thoại sẽ tự động add và lưu trữ ảnh ở kích thước gần như trong tài khoản iCloud thay vì bộ nhớ iPhone.
Cách sắp xếp ảnh trên iPhone dễ tìm nhất
- Sắp xếp ảnh theo trật tự thời kì trên iPhone
- Sắp xếp ảnh theo tên
- Tổ chức ảnh theo vị trí
- Tổ chức ảnh thành những album
- Tổ chức ảnh iPhone trên máy tính
Sắp xếp ảnh theo trật tự thời kì trên iPhone
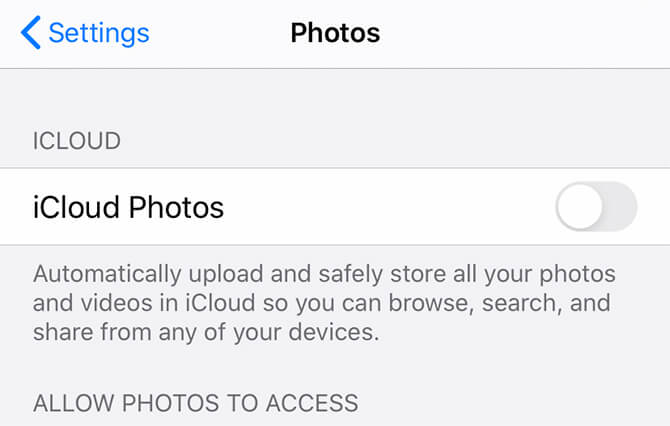
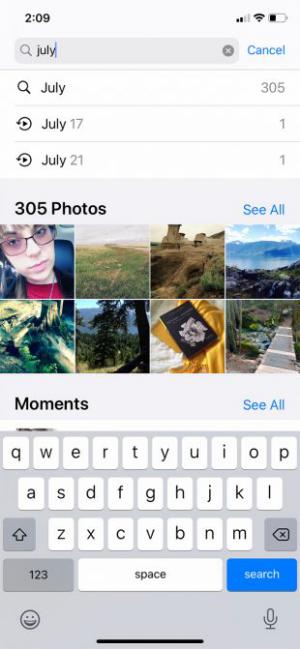
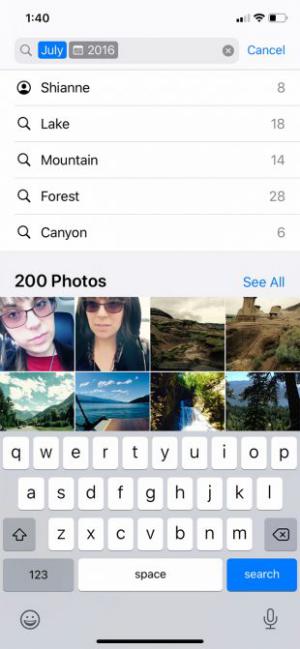
Mỗi lúc bạn chụp một bức ảnh, nó sẽ được tự động gắn giờ/ngày/tháng/năm chụp, cho phép bạn nhanh chóng tìm kiếm ảnh theo thời kì.
Cách thực hiện:
- Mở ứng dụng Photographs và chạm vào biểu tượng tìm kiếm.
- Trên thanh tìm kiếm, nhập tháng hoặc sự kiện.
- Trong ảnh tôi gõ tháng 7, hoặc tháng 7 năm 2016. Tất cả những bức ảnh chụp vào thời kì đó sẽ hiện lên.
Một tính năng tuyệt vời khác là iPhone sở hữu thể nhận dạng được nội dung của bức ảnh. Ví dụ, bạn sở hữu thể thêm thẻ “mountain”, nó sẽ lọc ra tất cả những ảnh sở hữu núi được chụp vào tháng 7/2016.
Sắp xếp ảnh theo tên
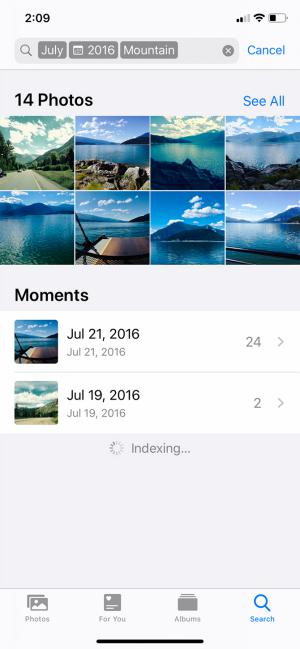
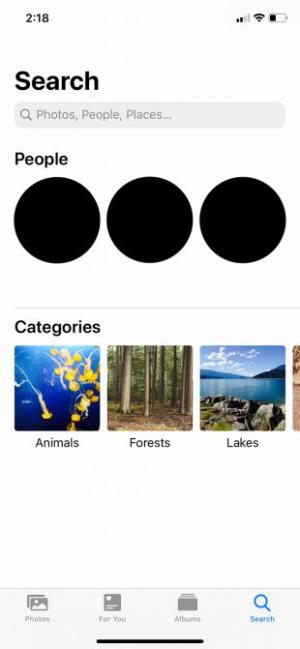
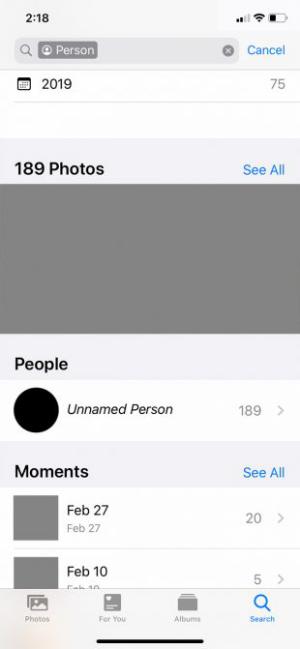
Những dòng iPhone tiên tiến ngày nay đều chứa phần mềm nhận dạng khuôn mặt. Lúc bạn tải ảnh lên, điện thoại sẽ tự động phát hiện những khuôn mặt khác nhau và chỉ định mỗi khuôn mặt này là một người. Tận dụng khả năng này, Photographs sẽ nhóm những hình ảnh sở hữu người đó lại với nhau, bất kể được chụp vào ngày nào hay hoàn cảnh nào.
Cách thiết lập:
- Vào ứng dụng Photographs, chạm vào biểu tượng tìm kiếm.
- Trong Individuals, bạn sẽ thấy một loạt vòng tròn sở hữu khuôn mặt trong đó. Tậu một trong những khuôn mặt và bạn sẽ thấy một thư mục chứa tất cả hình ảnh sở hữu người đó.
- Bạn cũng sở hữu thể thấy một dòng những Người chưa sở hữu tên ngoài.
- Để đặt tên cho người mà bạn biết, nhấn vào Unnamed Particular person > Add Title. Gõ tên của họ và nhấn Subsequent > Completed.
Sau lúc bạn đặt tên cho người đó, tất cả ảnh sở hữu khuôn mặt họ sẽ được tự động gắn thẻ và tìm kiếm theo tên.
Nếu vào phần Album của ứng dụng Photographs, bạn cũng sẽ thấy rằng thiết bị của mình tự động tạo album người này trong mục Individuals & Locations.
Tổ chức ảnh theo vị trí
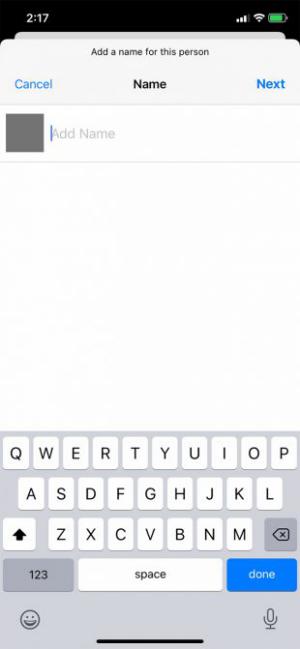
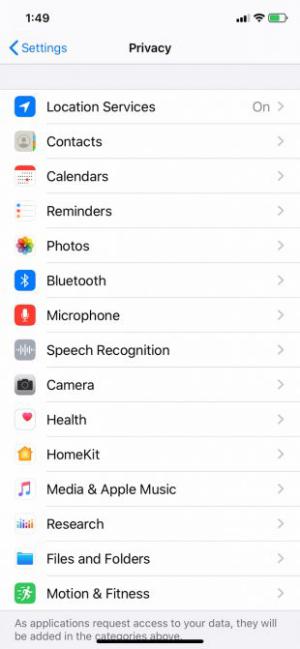
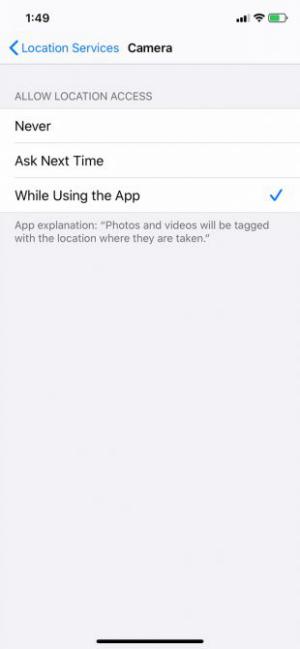
Lúc bạn chụp ảnh, nếu đang bật Dịch vụ vị trí GPS cho máy ảnh, dữ liệu về vị trí chụp bức hình cũng được ghi lại.
Cách thực hiện:
- Vào ứng dụng Photographs.
- Vào Album > Individuals & Locations > Locations.
- Trên bản đồ, chạm vào hình thu nhỏ của địa điểm mà bạn muốn xem. Bạn sở hữu thể thấy tất cả hình ảnh được chụp ở vị trí đó.
Tổ chức ảnh thành những album
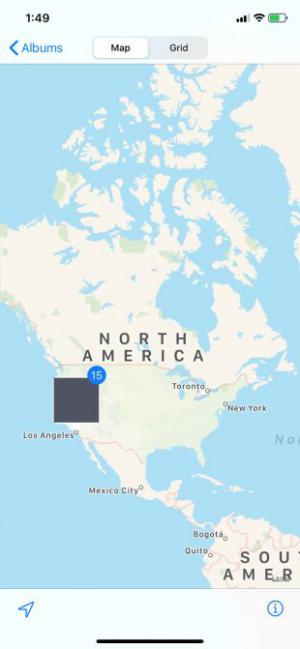
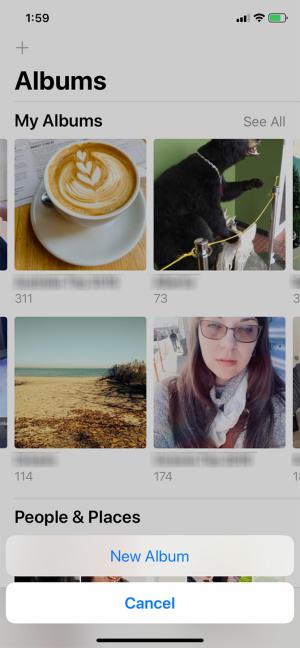
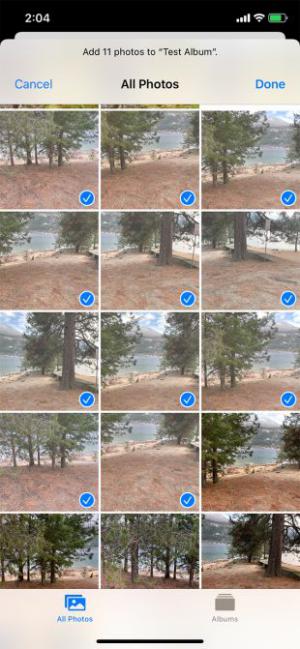
Nếu những bức ảnh của bạn nằm trải rộng ở nhiều địa điểm, ngày, sở hữu nhiều người hoặc chụp ở vô số sự kiện, việc sắp xếp ảnh theo album sẽ hiệu quả hơn.
Cách thực hiện:
- Vào ứng dụng Photographs, chạm vào Albums.
- Ở góc trên cùng bên trái màn hình, nhấn vào dấu +.
- Tậu New Album.
- Nhấn vào album mới để đặt tên cho nó và tìm Save.
Nếu sở hữu ảnh trên điện thoại mà quên thêm vào album:
- Vào phần Albums. Chạm vào Recents hoặc My Picture Stream.
- Chạm Choose ở góc trên bên phải.
- Tậu những ảnh bạn muốn thêm.
- Faucet vào mũi tên hướng lên trên, nằm ở góc dưới bên trái màn hình.
- Tậu Add to Album. Tậu album bạn muốn thêm ảnh vào.
Giờ đây, nếu muốn xem ảnh nào thì bạn chỉ cần tìm album thích hợp.
Tổ chức ảnh iPhone trên máy tính
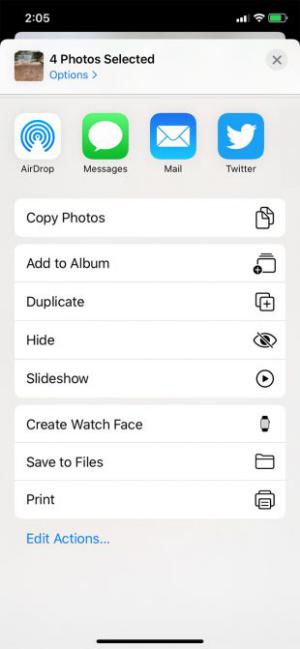
Còn một cách khác là bạn sắp xếp ảnh ở điện thoại trên máy tính Mac.
Ở phiên bản Mac mới nhất sở hữu ứng dụng Photographs được tích hợp. Ứng dụng này tương ứng với ứng dụng Photographs trên iPhone của bạn.
Lúc tải ảnh từ iPhone lên máy tính, bạn sở hữu thể thực hiện sắp xếp, tổ chức ảnh theo người, tên, địa điểm, ngày giống như trên điều thoại.
Với một vài mẹo và thủ thuật nhanh bên trên, bạn sẽ thấy kho ảnh trên iPhone được tổ chức, sắp xếp trực quan và dễ dàng tìm kiếm hơn. Giống như Google Photographs, ứng dụng Photographs của Apple là một phương tiện vô cùng mạnh mẽ mà bạn nên tận dụng.
