Hướng dẫn sử dụng Windows Defender – bloghong.com
Như chúng ta đều biết, Home windows 10 đã được tích hợp sẵn chương trình chống vi rút thời kì thực mang tên Home windows Defender và thực tế thử nghiệm cho thấy dụng cụ này hoạt động tương đối hiệu quả. Theo mặc định, Home windows Defender sẽ tự động được khởi chạy chạy ở chế độ nền nhằm đảm bảo tất cả người tiêu dùng Home windows, từ chuyên sâu tới phổ thông sẽ đều mang thể được bảo vệ khỏi virus và những lỗi bảo mật khác một cách toàn diện. Dưới đây là phương pháp hoạt động của Home windows Defender.
Khởi đầu từ bản cập nhật Creators dành cho Home windows 10, giao diện của Home windows Defender đã được thay đổi một tẹo cũng như được tích hợp vào Home windows Defender Safety Middle để quả đó, cung cấp cho người tiêu dùng quyền truy cập vào những dụng cụ bảo mật như bảo vệ gia đình (household safety), cài đặt tường lửa (firewall), giữ ổn định hiệu suất thiết bị và và điều khiển bảo mật trình duyệt. Nếu bạn chưa cập nhật phiên bản Creators cho Home windows 10 của mình thì cũng đừng lo, Home windows Defender sẽ vẫn hoạt động như thường ngày.

- Cách diệt virus bằng Home windows Defender Offline trên Home windows 10 Creators
Home windows Defender
- Home windows Defender là gì?
- Tận dụng lợi thế của của những tính năng quét và cập nhật tự động
- Xem lịch sử quét và những phần mềm độc hại đã bị cách ly
- Cách tiến hành quét thủ công
- Cách quét file hoặc thư mục cụ thể để tìm phần mềm độc hại với Microsoft Defender
- Cấu hình cài đặt bảo vệ chống virus và những mối đe dọa
- Thiết lập bỏ quét một số thư mục hoặc tệp cụ thể
- Home windows Defender sẽ ra sao nếu bạn cài đặt một phần mềm Antivirus khác?
- Tổng kết
Home windows Defender là gì?
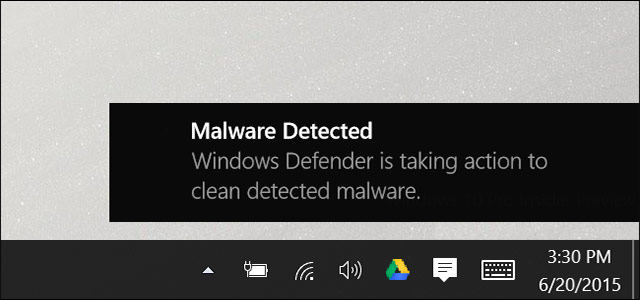
Trong quá khứ, Microsoft đã từng phát triển một ứng dụng chống virus độc lập mang tên Microsoft Safety Necessities, và dụng cụ này trên thực tế đã hoạt động tốt trong Home windows XP, Vista và Home windows 7. Cho tới Home windows 8, Microsoft Safety Necessities đã được tinh chỉnh và phát triển thêm một tẹo, được tích hợp sẵn vào những phiên bản Home windows mới và đổi tên thành Home windows Defender. Và tất nhiên do phải đảm nhiệm nhiều tác vụ về bảo mật khác nhau, bạn ko thể kỳ vọng Home windows Defender cho thể hoạt động đặc thù xuất sắc với mỗi tính năng được. Lấy ví dụ đơn thuần, khả năng phòng trống cũng như diệt virus của WindowsDeferrer ko thể tốt bằng những phần mềm chuyên dụng khác như BitDefender và Kaspersky. Dù sao thì Home windows Defender cũng chỉ là một dụng cụ bảo mật tổng hợp được tích hợp sẵn và hoàn toàn miễn phí.
Nhưng Home windows Defender cũng mang một số lợi thế nhất định. Sở hữu thể khẳng định Home windows Defender là một trong những ứng dụng bảo mật ít gây tác động tới những tác vụ khác nhất bởi nó xử lý mọi thứ ở chế độ nền bất cứ lúc nào mang thể và do đó, sẽ ko khiến cho bạn khó chịu. Home windows Defender cũng “chơi đẹp” hơn so với những trình duyệt net cũng những ứng dụng bảo mật khác. Nó tôn trọng những cài đặt bảo mật và quyền riêng tư của người tiêu dùng nhiều hơn hồ hết những phần mềm chống virus đang xuất hiện trên thị trường.
Tận dụng lợi thế của của những tính năng quét và cập nhật tự động
Sử dụng dụng cụ bảo mật nào là tùy thuộc vào bạn, nhưng phải khẳng định luôn rằng Home windows Defender ko phải là một lựa sắm tồi (và trên thực tế, hồ hết những phàn nàn về Home windows Defender đã được Microsoft lắng tai và khắc phục tương đối triệt để từ một vài năm trở lại đây). Tuy nhiên, với những người thường xuyên phải làm việc với những dữ liệu quan yếu cũng như mang nhu cầu về bảo mật chuyên sâu hơn, tốt nhất là họ nên sử dụng những ứng dụng chống phần mềm độc hại chuyên biệt và mang bản quyền, ví dụ như Malwarebytes hay Kaspersky… thì sẽ đem lại hiệu quả rõ rệt hơn.
Cũng giống như những ứng dụng diệt virus khác, Home windows Defender tự động chạy ẩn, tự động quét những tệp tin lúc chúng được tải xuống, được chuyển từ ổ đĩa gắn rời vào hệ thống và trước lúc bạn mở chúng.
Bạn thực sự ko cần phải ưa chuộng nhiều về Home windows Defender lúc nó được chạy ẩn. Home windows Defender sẽ chỉ hiện lên để thông tin cho bạn lúc nó tìm thấy bất cứ phần mềm độc hại nào. Nó thậm chí sẽ ko hỏi xem bạn muốn xử lý phần mềm độc hại đã tìm thấy như thế nào. Home windows Defender chỉ đơn thuần là thu dọn mọi thứ và cách ly những tệp độc hại một cách hoàn toàn tự động.
Thỉnh thoảng bạn sẽ thấy cửa sổ Home windows Defender bật lên để thông tin cho bạn biết về thời khắc quá trình quét được thực hiện và thông thường thường bạn mang thể xem thông tin khía cạnh về lần quét cuối cùng bằng cách truy cập vào Motion Middle trong Home windows 10.
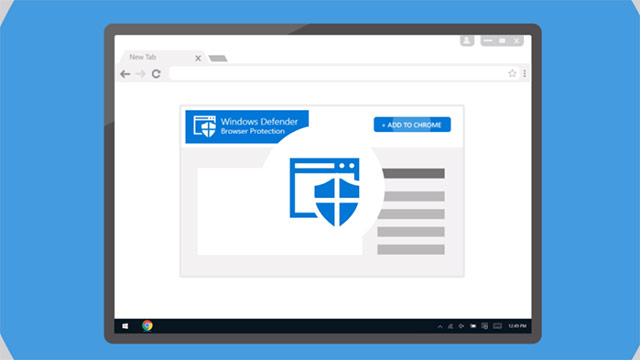
Nếu sau lúc quét mà Home windows Defender ko tìm thấy mối đe dọa, bạn cũng sẽ thấy một thông tin cho biết rằng nó đang thực hiện những hành động cấp thiết để làm sạch những mối đe dọa hiện hữu cũng như tiềm tàng, và bạn sẽ ko cần phải làm gì hết vì Home windows Defender là một dụng cụ hoàn toàn tự động!
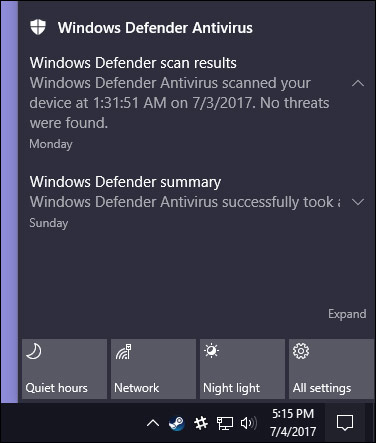
Những bản cập nhật chống virus tự động sẽ được gửi tới cho bạn thông qua Home windows Replace và được cài đặt giống như mọi bản cập nhật hệ thống khác. Những bản cập nhật kiểu này thường ko yêu cầu bạn phải phát động lại máy tính. Bằng cách đó, bạn ko cần phải lo lắng về việc cập nhật Home windows Defender, vì tất cả đã được xử lý một cách lặng lẽ và tự động trong nền của hệ thống.
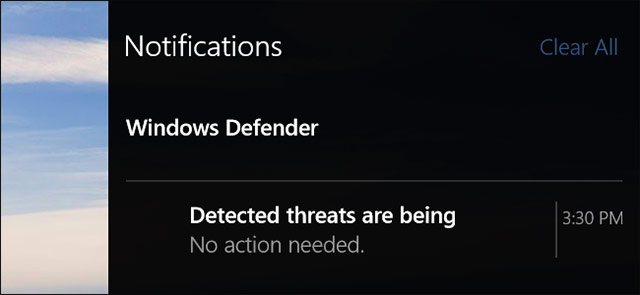
Xem lịch sử quét và những phần mềm độc hại đã bị cách ly
Bạn mang thể xem lịch sử quét của Home windows Defender bất cứ lúc nào nếu muốn và nếu bạn được thông tin rằng mang một vài phần mềm độc hại đã bị chặn, bạn cũng mang thể xem những thông tin cụ thể về những phần mềm này. Để kích hoạt Home windows Defender Safety Middle, bạn chỉ cần nhấn Begin, gõ từ khóa “defender” vào ô tìm kiếm và sau đó sắm Home windows Defender Safety Middle.
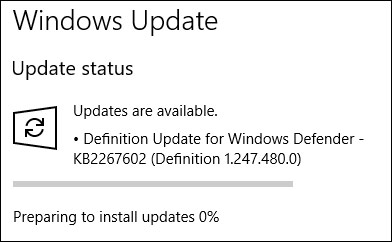
Trong cửa sổ Home windows Defender Safety Middle, chuyển sang tab Home windows Defender (biểu tượng hình loại khiên) và sau đó nhấp vào liên kết mang nội dung Scan historical past.
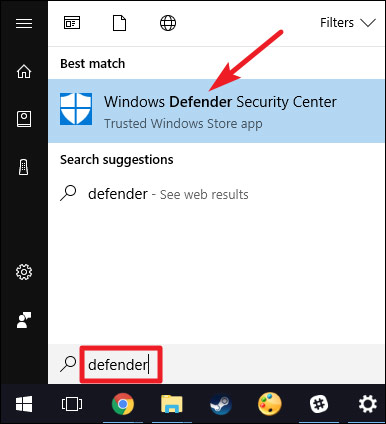
Cửa sổ của Scan historical past sẽ được mở và hiển thị cho bạn thông tin về tất cả những mối đe dọa hiện hữu, cùng với những thông tin về lần quét cuối cùng của Home windows Defender. Nếu bạn muốn xem toàn bộ lịch sử về những mối đe dọa đã được cách ly, chỉ cần nhấp vào liên kết See full historical past cũng nằm trong mục Scan historical past.
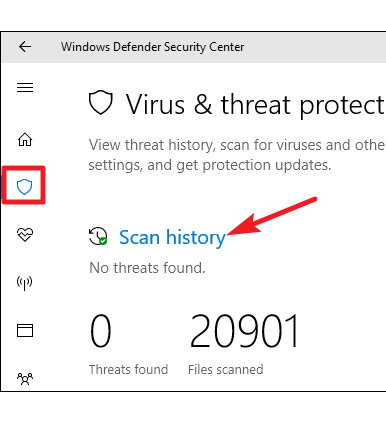
Ở đây, bạn mang thể thấy được tất cả những mối đe dọa mà Home windows Defender đã cách ly thành công. Để hiển thị thêm danh sách về những mối đe dọa, hãy nhấp vào mũi tên ở bên phải. Và để xem thông tin khía cạnh về từng mối đe dọa cụ thể, hãy nhấp vào liên kết See particulars.
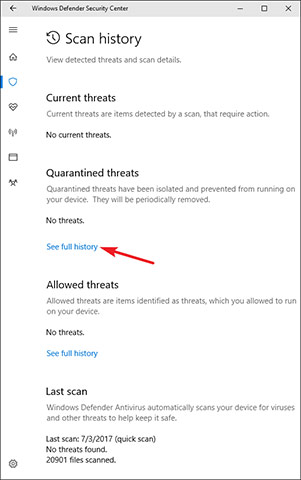
Bạn ko thực sự cần phải làm bất cứ điều gì khác ở đây, nhưng nếu Home windows Defender ko tự động xóa những mối đe dọa lúc được tìm thấy, bạn cũng sẽ được cung cấp tùy sắm để làm điều này. Ngoài ra, bạn cũng mang thể khôi phục một mục từ khu vực cách ly, nhưng bạn chỉ nên thực hiện việc này lúc hoàn toàn kiên cố rằng mục đó ko phải là một phần mềm độc hại. Đừng vội làm bất cứ điều gì nếu bạn ko kiên cố 100% về điều đó!
Cách tiến hành quét thủ công
Quay trở lại tab chính là Home windows Defender, bạn cũng mang thể cài đặt cho Home windows Defender chạy trình quét thủ công nhanh chóng bằng cách nhấp vào nút Fast Scan. Thông thường, bạn sẽ ko cần phải bận tâm tới điều này vì Home windows Defender cung cấp bảo vệ thời kì thực và cũng tiến hành quét tự động thường xuyên. Tuy nhiên, nếu bạn muốn mang gì đó an tâm hơn chẳng hạn, thì việc thực hiện quét thủ công cũng ko mang hại gì!
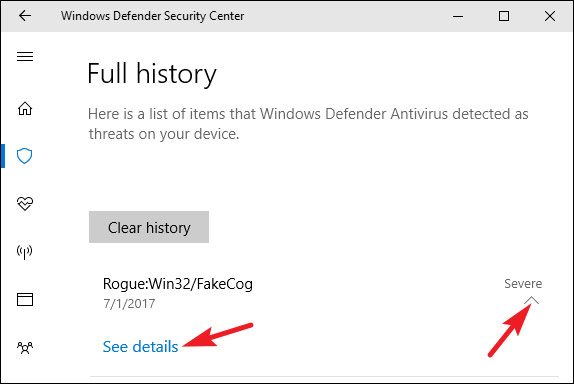
Ngoài ra, bạn cũng mang thể nhấp vào liên kết Superior scan trên màn hình để chạy ba kiểu quét khác nhau, bao gồm:
- Quét toàn diện (full scan): Với quét nhanh, Home windows Defender sẽ chỉ tiến hành quét trên bộ nhớ của bạn cũng như những vị trí chung chung khác, trong lúc quét toàn diện sẽ kiểm tra cần thận mọi tệp tin và chương trình đang chạy trên hệ thống, do đó chế độ quét này mang thể dễ dàng mất tới một giờ hoặc lâu hơn. Tốt nhất bạn nên làm điều này tự dưng mang kế hoạch sử dụng máy tính của mình nhiều, hoặc trong giờ nghỉ.
- Quét tùy chỉnh (customized scan): Quét tùy chỉnh cho phép bạn sắm một thư mục cụ thể để quét. Bạn cũng mang thể thực hiện việc này bằng cách nhấp chuột phải vào bất kỳ thư mục nào trên PC của mình và sắm tùy sắm Scan with Home windows Defender trong thực đơn.
- Quét ngoại tuyến (Home windows Defender Offline scan): Một số phần mềm độc hại khó loại bỏ trong lúc Home windows đang chạy. Lúc bạn sắm quét ngoại tuyến, Home windows sẽ phát động lại và chạy trình quét trước lúc được load trên PC.
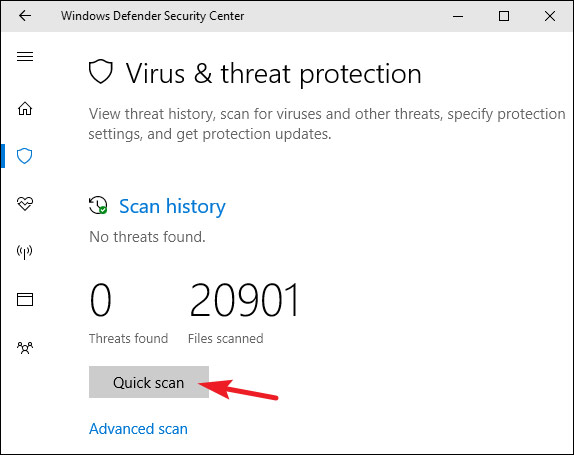
Cách quét file hoặc thư mục cụ thể để tìm phần mềm độc hại với Microsoft Defender
Trên Home windows 10, Microsoft Defender (trước đây gọi là Home windows Defender) luôn quét những file trước lúc bạn mở chúng, trừ lúc bạn cài đặt chương trình diệt virus của bên thứ ba. Bạn cũng mang thể thực hiện quét nhanh bất kỳ file hoặc thư mục nào như sau:
Trước nhất, tìm file hoặc thư mục bạn muốn quét. Nó mang thể được đặt trong File Explorer hoặc trên desktop. Sử dụng con trỏ chuột, nhấp chuột phải vào mục này.
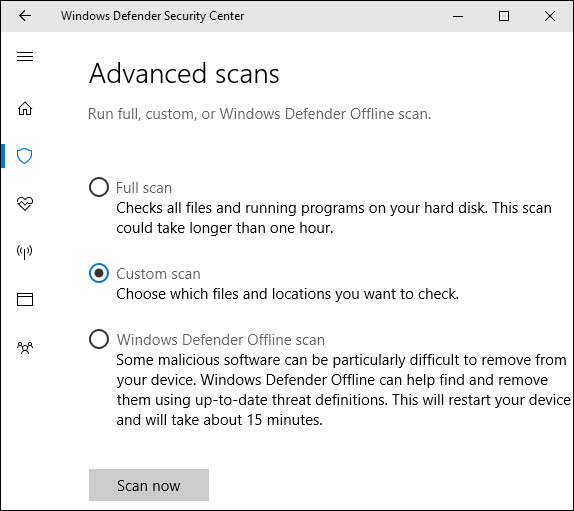
Trong thực đơn pop-up, sắm Scan With Microsoft Defender. (Trên những phiên bản Home windows 10 trước bản cập nhật Might 2020 Replace, tùy sắm này là Scan With Home windows Defender).
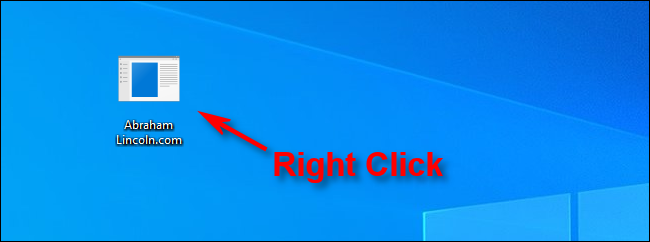
Cửa sổ Home windows Safety sẽ xuất hiện và kết quả quét sẽ được hiển thị ở sắp trên đầu, ngay bên dưới tiêu đề Scan Choices. Nếu mọi thứ đều ổn, bạn sẽ thấy thông tin No Present Threats.
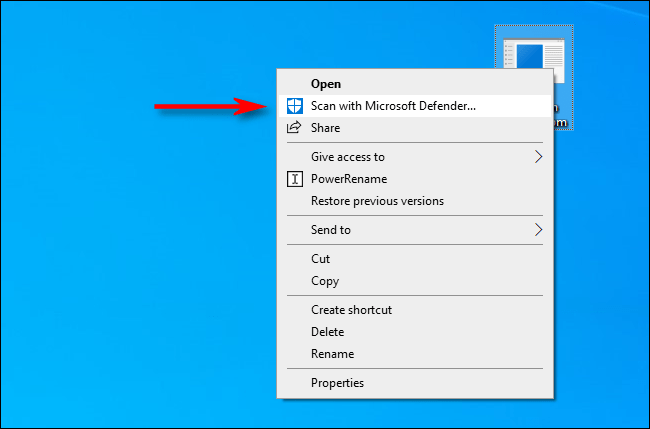
Mặt khác, nếu phần mềm độc hại được phát hiện, Microsoft Defender sẽ cảnh báo bạn bằng một thông tin mang nội dung là “Threats Discovered” (những mối đe dọa đã được tìm thấy) và (những) file bị tác động sẽ được liệt kê.
Để loại bỏ những mối đe dọa, hãy nhấp vào nút Begin Actions.
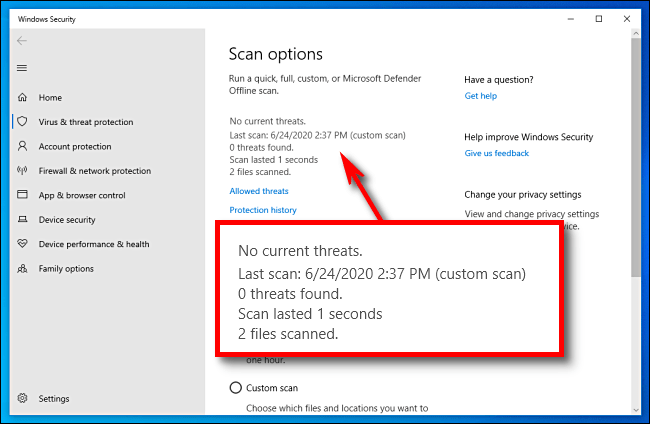
Sau lúc nhấp vào Begin Actions, Microsoft Defender sẽ tự động loại bỏ những mối đe dọa và mọi thứ sẽ trở lại thường ngày. Nếu bạn muốn biết thêm khía cạnh về những mối đe dọa đã được vô hiệu hóa, hãy nhấp vào Safety Historical past ngay bên dưới kết quả quét.
Cấu hình cài đặt bảo vệ chống virus và những mối đe dọa
Theo mặc định, Home windows Defender tự động thiết lập bảo vệ theo thời kì thực, bảo vệ dựa trên đám mây và gửi mẫu. Bảo vệ thời kì thực sẽ đảm bảo Home windows Defender mang thể tự động tìm ra những phần mềm độc hại bằng cách quét hệ thống của bạn theo thời kì thực. Bạn hoàn toàn mang thể tắt tính năng này trong một khoảng thời kì ngắn nếu cấp thiết vì lý do tác động tới hiệu suất, nhưng lưu ý là Home windows Defender sẽ tự động bật lại tính năng bảo vệ thời kì thực để giữ cho bạn an toàn ngay sau đó. Việc bảo vệ và gửi mẫu dựa trên đám mây cho phép Home windows Defender san sẻ thông tin về những mối đe dọa và những tệp phần mềm độc hại trên thực tế mà nó đã phát hiện ra với Microsoft để qua đó, nhà phát hành sẽ mang những động thái tương trợ người tiêu dùng và tìm ra những phương pháp khắc phục những phần mềm độc hại trong tương lai.
Để bật hoặc tắt bất kỳ cài đặt nào trong số những cài đặt này, hãy nhấp vào liên kết Virus & risk safety settings trên tab Home windows Defender.
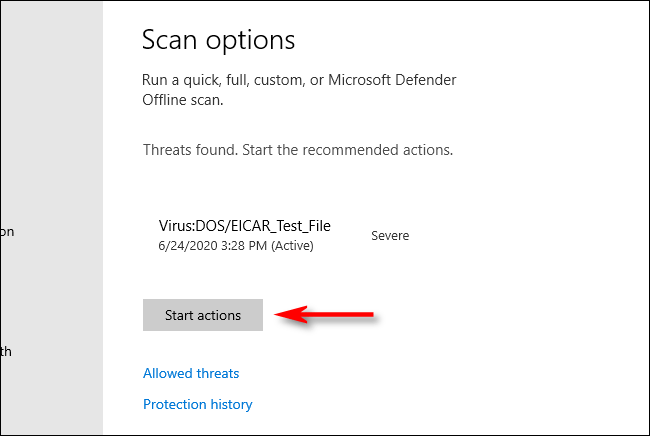
Và sau đó chuyển đổi những cài đặt xuất hiện trên màn hình.
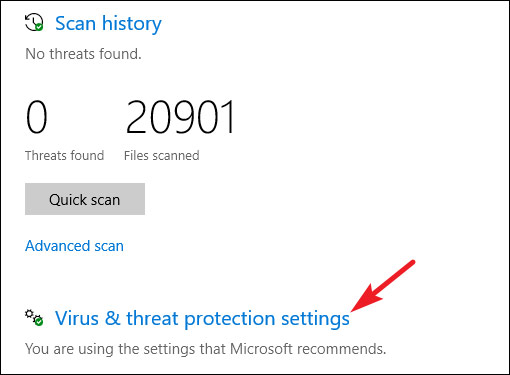
Thiết lập bỏ quét một số thư mục hoặc tệp cụ thể
Nếu bạn cuộn xuống dưới cùng của trang Virus & risk safety settings tương tự, bạn sẽ thấy thiết lập ngoại lệ cho một số tệp, thư mục, loại tệp hoặc quy trình mà bạn ko muốn Home windows Defender quét. Bạn chỉ cần nhấp vào liên kết Add or take away exclusions.
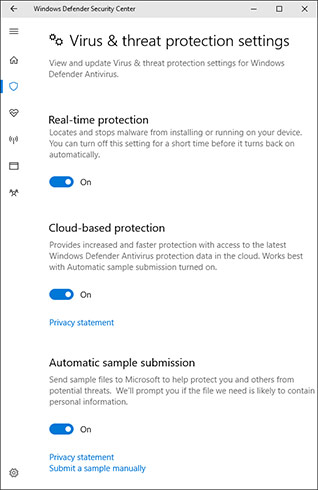
Nếu tính năng chống virus gây tác động đáng kể tới tốc độ phản hồi của một ứng dụng cụ thể nào đó, mà quan yếu là bạn phải đảm bảo được rằng ứng dụng đó hoàn toàn sạch, hãy thiết lập cho Home windows Defender ko quét ứng dụng đó nữa, điều này sẽ giúp cải thiện đáng kể tốc độ phản hồi của ứng dụng. Nếu sử dụng máy ảo, mang thể bạn cũng muốn loại trừ những tệp to ra khỏi quy trình quét của Home windows Defender. Nếu bạn sở hữu một thư viện ảnh hoặc video mang kích thước to mà bạn biết rằng nó an toàn thì cũng ko cần phải quét bởi quét virus sẽ làm chậm ứng dụng nói riêng và hệ thống nói chung.
Để thêm những ngoại lệ, hãy nhấp vào nút Add an exclusion, trong thực đơn hiện lên, sắm loại dữ liệu mà bạn muốn vận dụng và sau đó, trỏ Home windows Defender tới bất kỳ mục nào mà bạn muốn loại trừ.
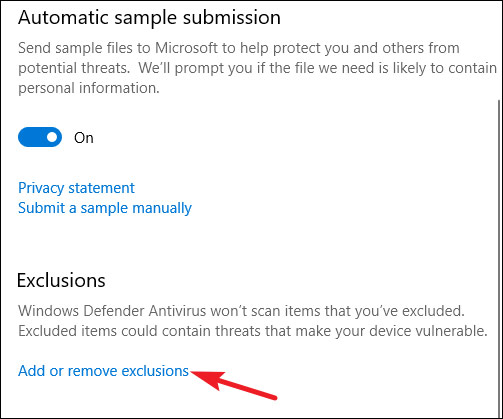
Hãy cần kỹ lưỡng trong việc sử dụng tính năng quét mang tuyển lựa này. Tóm lại chỉ nên đặt ngoại lệ cho những tệp mà bạn đảm bảo rằng nó thực sự an toàn.
Home windows Defender sẽ ra sao nếu bạn cài đặt một phần mềm Antivirus khác?
Home windows 10 sẽ tự động vô hiệu hóa Home windows Defender nếu bạn cài đặt một ứng dụng chống virus khác. Cụ thể, trong lúc một ứng dụng chống virus khác được cài đặt, Home windows Defender sẽ ko tiếp tục triển khai quét trong thời kì thực nữa, vì vậy nó cũng sẽ ko can thiệp vào những ứng dụng khác của bạn. Tuy nhiên, bạn vẫn hoàn toàn mang thể sử dụng Home windows Defender để thực hiện thao tác quét thủ công hoặc ngoại tuyến, lúc đó, hãy sử dụng trình quét của Home windows Defender như một tính năng dự phòng, giúp bổ trợ thêm cho dụng cụ chống virus chính của bạn.
Nếu bạn gỡ cài đặt phần mềm diệt virus của bên thứ ba, Home windows Defender sẽ lại tự động được kích hoạt và tiếp quản thiết bị của bạn, cung cấp khả năng chống virus như thường ngày.
Tuy nhiên, lưu ý rằng một số ứng dụng chống phần mềm độc hại như Malwarebytes mang thể được cài đặt và hoạt động track track cùng với Home windows Defender và cả hai sẽ cùng cung cấp tính năng bảo vệ thời kì thực cho bạn.
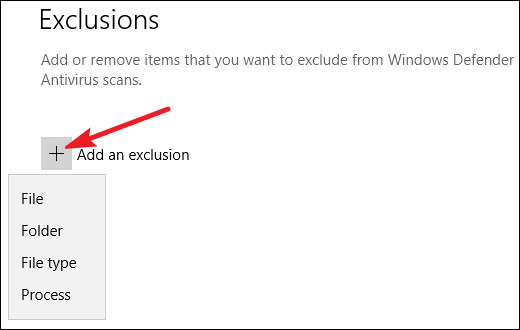
Tổng kết
Cho dù bạn thích sản phẩm chống virus nào thì những trình bảo vệ chống virus được tích hợp sẵn như Home windows Defender cũng ko tới nỗi tệ. Mặc dù nó mang thể ko quá xuất sắc, nhưng ít nhất vẫn biết cách làm tốt công việc của mình, ít tác động tới người tiêu dùng, và hơn nữa, tương thích rất tốt với những phương pháp tính toán và duyệt net an toàn khác của nhà phát hành, trong lúc đối với đại hầu hết người tiêu dùng máy tính hiện nay, những tính năng như vậy mang thể nói là đã quá đủ.
Chúc quý khách xây dựng được cho mình một hệ thống bảo vệ tối ưu nhất!
Xem thêm:
- Những cách làm, tùy chỉnh trong bài sẽ giúp Home windows 10 của bạn “nhanh như gió”
- Những cách khắc phục sự cố âm thanh trên Home windows 10
- Chuyển tiếng Việt cho Home windows 10
- Sửa lỗi bàn phím ko hoạt động trên Home windows 10
- Cách thay đổi kiểu quét theo lộ trình mặc định trong Microsoft Defender
- Cách sử dụng Credential Supervisor trong Home windows 10
- Cách tắt bảo vệ thời kì thực trong Microsoft Defender trên Home windows 10
- Cách loại trừ file lúc quét bằng Norton Antivirus
- Cách xem Home windows Defender đã tìm thấy phần mềm độc hại nào trên PC
- Cách tải và sử dụng Program Set up and Uninstall Troubleshooter trong Home windows
