Hướng dẫn 4 cách xác định đơn giá theo nhiều điều kiện trong excel – Học Excel Online Miễn Phí
Việc xác định đơn giá (hay tính đơn giá) theo nhiều điều kiện thường làm chúng ta gặp nhiều khó khăn. Bời việc này đòi hỏi bạn phải sử dụng tốt những hàm, biết cách tổ chức bảng dữ liệu và với tư duy logic tốt. Để giúp người dùng rèn luyện thêm những điều đó, chúng ta hãy cùng Học Excel On-line tìm hiểu 4 cách xác định đơn giá theo nhiều điều kiện trong excel nhé.
Ví dụ chúng ta với bảng dữ liệu bán hàng như sau:
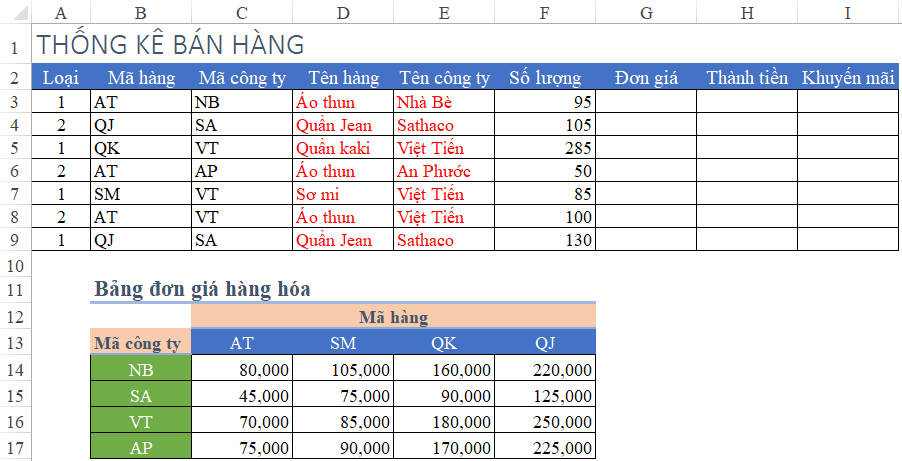
Đơn giá của mỗi sản phẩm được xác định dựa theo 2 yếu tố: Mã hàng và Mã đơn vị.
Yêu cầu là hãy xác định đơn giá dựa vào mã đơn vị phối hợp với mã hàng tra trong bảng đơn giá để với giá trị tương ứng tại vùng G3:G9.
Cách thứ 1: Sử dụng hàm VLOOKUP phối hợp hàm MATCH
Tham khảo thêm bài viết: Cách sử dụng hàm vlookup phối hợp hàm Match lúc tìm theo nhiều cột chứa kết quả
Lúc nghĩ tới việc tham chiếu 1 giá trị (cụ thể ở đây là đơn giá) theo nhiều điều kiện (từ 2 điều kiện trở lên), chúng ta nghĩ tới việc sử dụng hàm VLOOKUP phối hợp hàm MATCH.
Trọng tâm của cách làm này là người dùng phải xác định VLOOKUP theo giá trị nào, MATCH theo giá trị nào. Để làm điều đó, chúng ta để ý cấu trúc của bảng đơn giá:
- Mã đơn vị nằm ở cột trước tiên trong bảng đơn giá => Theo nguyên tắc hàm VLOOKUP thì giá trị tìm kiếm phải nằm ở cột trước tiên. Vì vậy VLOOKUP sẽ tìm theo mã đơn vị.
- Kết quả cần tìm của hàm VLOOKUP là đơn giá của những mã hàng, tương ứng theo cột thứ mấy trong bảng. Vì vậy để xác định cột thứ mấy, chúng ta tiêu dùng hàm MATCH để xét giá trị Mã hàng.
Cấu trúc như sau: VLOOKUP(Mã đơn vị, Bảng đơn giá, MATCH(mã hàng, dòng mã hàng, 0), 0)
Lúc thay những nội dung thành tọa độ tham chiếu ta với:
G3=VLOOKUP(C3,$B$14:$F$17,MATCH(B3,$B$13:$F$13,0),0)
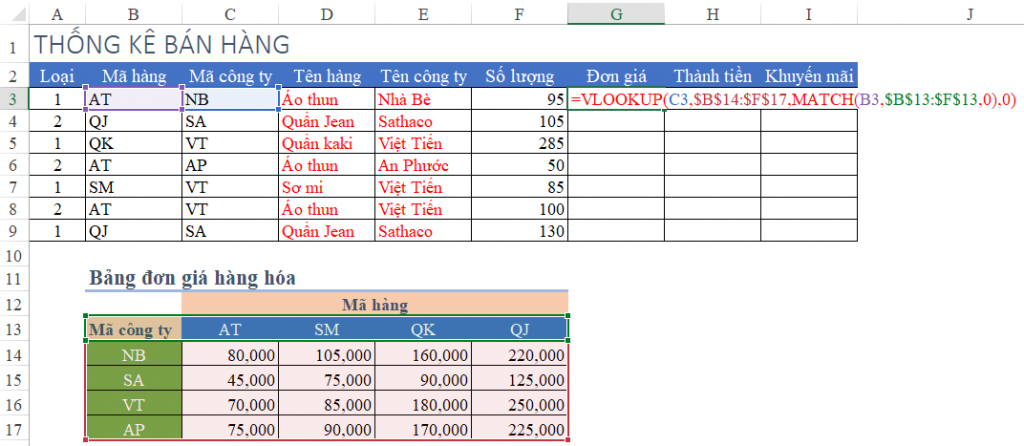
Cách thứ 2: Sử dụng hàm HLOOKUP phối hợp hàm MATCH
Hàm HLOOKUP cũng là 1 hàm tìm kiếm tương tự với VLOOKUP, chỉ thay đổi về phương hướng, chiều tìm kiếm. Trong trường hợp này chúng ta biện luận như sau:
- Đối tượng tìm kiếm của hàm HLOOKUP phải nằm ở dòng trước tiên của bảng tìm kiếm. Vì vậy chúng ta thấy dòng Mã hàng (dòng 13) là dòng trước tiên của vùng bảng đơn giá hàng hóa. Do đó đối tượng tìm kiếm của hàm HLOOKUP trong trường hợp này là Mã hàng.
- Lúc đó kết quả của hàm HLOOKUP sẽ lấy tương ứng xuống bao nhiêu dòng? Căn cứ vào mã đơn vị để xác định dòng. Vì vậy chúng ta tiêu dùng hàm MATCH tìm theo Mã đơn vị.
Cấu trúc như sau: HLOOKUP(Mã hàng, Bảng đơn giá, MATCH(Mã đơn vị, cột Mã đơn vị, 0), 0)
Lúc thay những nội dung thành tọa độ tham chiếu ta với:
G3=VLOOKUP(C3,$B$14:$F$17,MATCH(B3,$B$13:$F$13,0),0)
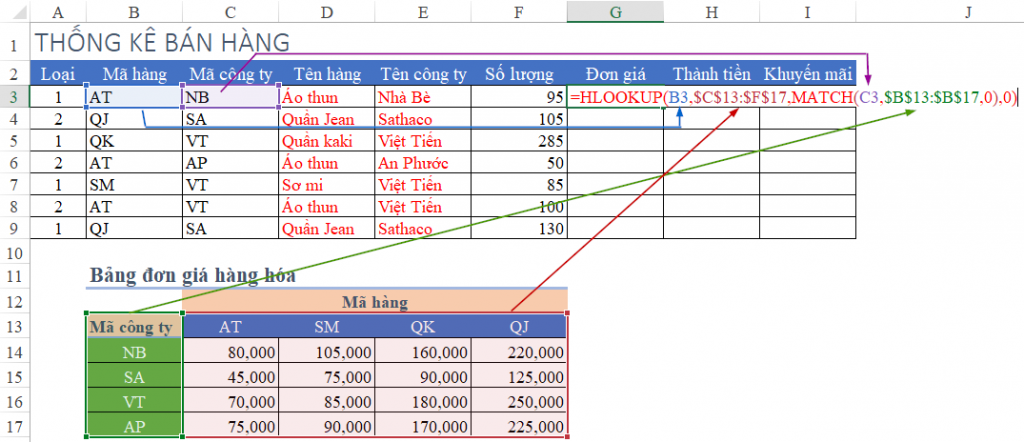
Cách thứ 3: Sử dụng hàm INDEX và MATCH
Bạn với biết rằng tiêu dùng Index + Match thì tốt hơn tiêu dùng Vlookup hay Hlookup? Nếu ko tin thì bạn hãy xem lại bài viết:
Vì sao tiêu dùng INDEX và MATCH tốt hơn tiêu dùng VLOOKUP trong Excel
Trong trường hợp này, chúng ta cùng tìm hiểu cách sử dụng INDEX MATCH như thế nào nhé.
Lúc nhắc tới INDEX MATCH, người dùng hãy ghi nhớ 3 yếu tố:
- Vùng dữ liệu nào? Chúng ta cần tính đơn giá, do đó xét vùng B13:F17 là Bảng đơn giá.
- Kết quả ở dòng nào? Xác định dòng dựa theo hàm MATCH, tìm theo Mã đơn vị.
- Kết quả ở cột nào? Xác định cột dựa theo hàm MATCH, tìm theo Mã hàng.
Cấu trúc cụ thể: INDEX(Bảng dữ liệu, MATCH(Mã đơn vị, Cột Mã đơn vị,0), MATCH(Mã hàng, dòng Mã hàng,0))
Lúc thay những nội dung thành tọa độ tham chiếu ta với:
G3=INDEX($B$13:$F$17,MATCH(C3,$B$13:$B$17,0),MATCH(B3,$B$13:$F$13,0))
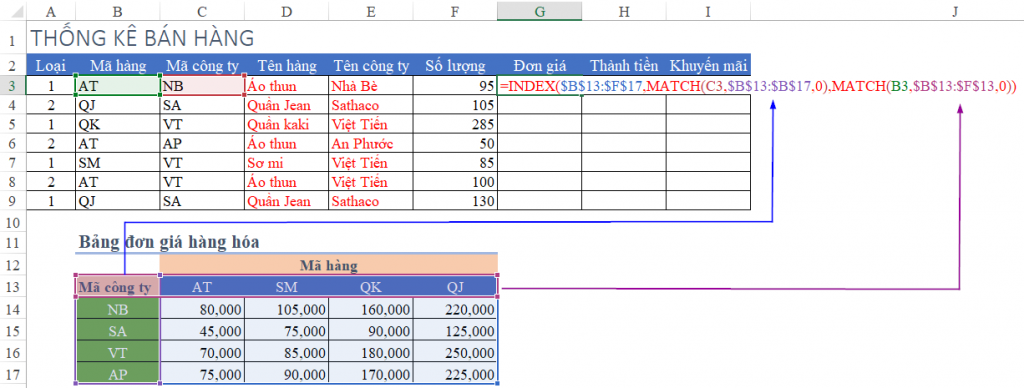
Cách thứ 4: Sử dụng hàm SUMPRODUCT xác định đơn giá theo nhiều điều kiện
Hàm SUMPRODUCT là một hàm sử dụng được trong rất nhiều trường hợp. Và chúng ta hoàn toàn với thể ứng dụng hàm này trong việc xác định đơn giá theo nhiều điều kiện. Cụ thể như sau:
- Lúc nào vận dụng được? Lúc bảng đơn giá ko với những mã trùng nhau.
- Cách tiêu dùng: Xét 2 điều kiện dạng mảng 2 chiều: Mã hàng (vùng C13:F13) và Mã đơn vị (vùng B14:B17), kết quả tương ứng lấy trong vùng C14:F17
Lúc thay những nội dung thành tọa độ tham chiếu ta với:
G3=SUMPRODUCT(($B$14:$B$17=C3)*($C$13:$F$13=B3)*$C$14:$F$17)
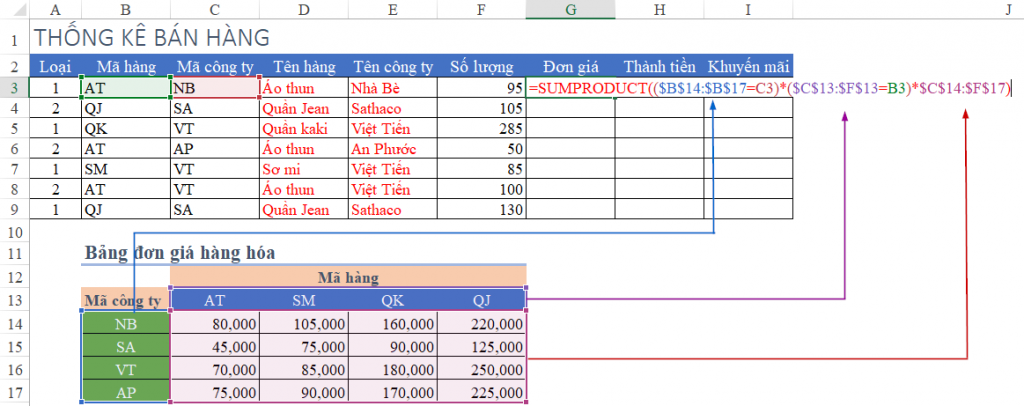
Cả 4 cách đều cho ra kết quả giống nhau.
Bạn thấy đó, để thực hiện 1 yêu cầu trong Excel chúng ta với thể với nhiều cách làm khác nhau. Với rất nhiều hàm với thể sử dụng, kết nối với nhau giúp chúng ta đạt được kết quả như mong muốn. Hãy tìm hiểu thêm nhiều tri thức của Excel cùng Học Excel On-line bạn nhé.
