Tạo chữ ký trên ảnh bằng Lightroom
Tạo chữ ký trên ảnh bằng Lightroom
Mình đã mang riêng một bài viết về cách gắn Logo lên ảnh bằng Lightroom Classic. Nhưng sắp đây, mình thấy những bạn sử dụng Lightroom Mobile nhiều hơn. Trong bài viết này, chúng ta thực hiện bằng Lightroom Mobile nha. Bạn mang thể thực hiện ngay trên máy tính hoặc điện thoại đều được.
Bạn đang đọc: Tạo chữ ký trên ảnh bằng Lightroom

Sau lúc chỉnh sửa ảnh thật đẹp, chúng ta sẽ nhấn vào biểu tượng Export bên góc phải. Bạn sẽ 4 lựa chọn Export nằm phía trên cùng. Mình sử dụng lựa chọn trước hết để tùy chỉnh nhiều hơn. ?

Màn hình Lightroom sẽ chuyển sang lựa chon tiếp theo. Tại đây, chúng ta đánh dấu vào Include Watermak để thêm chữ ký vào ảnh. Ngay sau lúc đánh giấu, Lightroom sẽ hiện tên của bạn ngay giữa bức ảnh. Tiếp tục nhấn vào biểu tượng bánh răng (☸) để tùy chỉnh chữ ký.
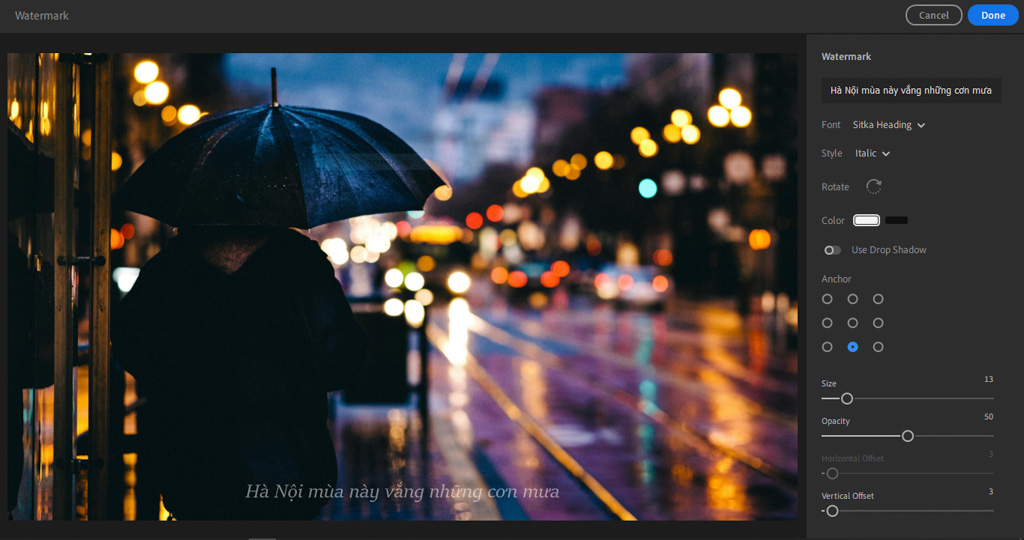 Bạn hoàn toàn mang thể viết chữ ký vào dòng tiên phong trong Watermark. Chữ ký sẽ hiện ngay lên ảnh cho biết tác dụng trước lúc Export. Trong đây còn nhiều tùy chỉnh nhỏ giúp chữ ký nằm đúng vị trí và đẹp hơn nữa. Mình sẽ lý giải để bạn hiểu rõ tất cả chúng ta đang làm gì .
Bạn hoàn toàn mang thể viết chữ ký vào dòng tiên phong trong Watermark. Chữ ký sẽ hiện ngay lên ảnh cho biết tác dụng trước lúc Export. Trong đây còn nhiều tùy chỉnh nhỏ giúp chữ ký nằm đúng vị trí và đẹp hơn nữa. Mình sẽ lý giải để bạn hiểu rõ tất cả chúng ta đang làm gì .
Giảng giải những tính năng trong Lightroom Watermark
- Font: Chọn Font để tạo kiểu chữ đẹp hơn. Bạn mang thể cài thêm font chữ từ thư viện của Adobe.
- Style: Chọn chữ đậm, nghiêng, gạch chân.
- Rotate: Xoay chữ ký theo nhiều hướng khác nhau
- Color: Chọn chữ màu trắng hoặc đen.
- Use Drop Shadow: Tạo bóng cho chữ ký
- Anchor: Chọn vị trí chữ ký
- Size: Thay đổi kích thước chữ ký
- Opacity: Thay đổi độ trong của chữ ký
- Horizontal Offset: Bù trừ vị trí chữ ký theo chiều ngang
- Vertical Offset: Bù trừ vị trí chữ ký theo chiều dọc
Sau lúc tùy chỉnh, tất cả chúng ta nhấn phím Done để quay lại phần Export ảnh. Lưu ý, những gì đang thấy trên màn hình hiển thị chỉ là xem trước ( Preview ) mà thôi .
Chúng ta phải nhấn Export 1 Photo để xuất thành một tấm ảnh. Chữ ký sẽ đi kèm tấm ảnh mới của bạn. Ok, thật dễ phải ko. Chúc bạn thực hiện thành công. ?
Đọc thêm
Source: https://bloghong.com
Category: Marketing
